分类: 未分类
密码保护:home automation supervised安装及os-agent 文件
树莓派磁盘操作命令
树莓派上基于Python编写按键驱动程序
import multiprocessing
import time
import RPi.GPIO as GPIO
import uinput
# 初始化输入GPIO引脚,将引脚拉低
GPIO.setmode(GPIO.BCM) # 使用BCM方式编号
up_pin = 5 # 可对照前文中管脚编号定义
down_pin = 6
left_pin = 13
right_pin = 19
left_button_pin = 20
right_button_pin = 12
GPIO.setup(up_pin, GPIO.IN, pull_up_down=GPIO.PUD_UP) # 将管脚均设置为输入上拉模式
GPIO.setup(down_pin, GPIO.IN, pull_up_down=GPIO.PUD_UP)
GPIO.setup(left_pin, GPIO.IN, pull_up_down=GPIO.PUD_UP)
GPIO.setup(right_pin, GPIO.IN, pull_up_down=GPIO.PUD_UP)
GPIO.setup(left_button_pin, GPIO.IN, pull_up_down=GPIO.PUD_UP)
GPIO.setup(right_button_pin, GPIO.IN, pull_up_down=GPIO.PUD_UP)
# 创建虚拟输入设备(鼠标)
device = uinput.Device([uinput.BTN_LEFT, uinput.BTN_RIGHT, uinput.REL_X, uinput.REL_Y])
XY_STEP = 1 # 用于调节光标的移动步长
# 定义一个通用四向摇杆按键操作的进程处理函数
def direction_key_process(queue, pin, direction):
while True:
GPIO.wait_for_edge(pin, GPIO.BOTH) # 该进程Pending等待四向摇杆按键发生动作
while GPIO.input(pin) == direction: # 如果是有效的低电平,那么它将持续向队列写入管脚编号
queue.put(pin)
time.sleep(0.005) # 此延迟可调节光标灵敏度
# 定义一个通用处理左右按键操作的进程
def leftright_key_process(queue, pin):
while True:
GPIO.wait_for_edge(pin, GPIO.BOTH) # 该进程Pending等待左/右按键发生动作
queue.put(pin) # 一旦有状态变化,则将按键编号写入队列
# 定义一个更新光标位置的进程处理函数
def update_position_device():
while True:
pin = position_queue.get() # 该进程Pending等待方向按键队列数据
if pin == up_pin:
device.emit(uinput.REL_Y, -XY_STEP) # 根据按键方向移动光标XY轴位置
elif pin == down_pin:
device.emit(uinput.REL_Y, XY_STEP)
elif pin == left_pin:
device.emit(uinput.REL_X, -XY_STEP)
elif pin == right_pin:
device.emit(uinput.REL_X, XY_STEP)
# 定义一个更新左右按钮状态的进程处理函数
def update_button_device():
while True:
pin = button_queue.get() # 该进程Pending等待左右按键队列数据
if pin == left_button_pin:
if GPIO.input(pin) == GPIO.LOW:
device.emit(uinput.BTN_LEFT, 1) # 按键按下
else:
device.emit(uinput.BTN_LEFT, 0) # 按键释放
elif pin == right_button_pin:
if GPIO.input(pin) == GPIO.LOW:
device.emit(uinput.BTN_RIGHT, 1)
else:
device.emit(uinput.BTN_RIGHT, 0)
# 为方向按键、左右建分别创建一个队列来保存按键操作的引脚
position_queue = multiprocessing.Queue()
button_queue = multiprocessing.Queue()
# 创建多个进程来处理按键和按钮事件(每个按钮一个进程,互不影响)
processes = [
multiprocessing.Process(target=direction_key_process, args=(position_queue, up_pin, GPIO.LOW)),
multiprocessing.Process(target=direction_key_process, args=(position_queue, down_pin, GPIO.LOW)),
multiprocessing.Process(target=direction_key_process, args=(position_queue, left_pin, GPIO.LOW)),
multiprocessing.Process(target=direction_key_process, args=(position_queue, right_pin, GPIO.LOW)),
multiprocessing.Process(target=leftright_key_process, args=(button_queue, left_button_pin)),
multiprocessing.Process(target=leftright_key_process, args=(button_queue, right_button_pin))
]
# 启动所有进程
for p in processes:
p.daemon = True # 设置为守护进程,即在主进程结束时自动结束
p.start()
# 启动两个进程来更新设备状态
update_position_process = multiprocessing.Process(target=update_position_device)
update_position_process.daemon = True # 设置为守护进程,即在主进程结束时自动结束
update_position_process.start()
update_button_process = multiprocessing.Process(target=update_button_device)
update_button_process.daemon = True # 设置为守护进程,即在主进程结束时自动结束
update_button_process.start()
# 等待所有进程结束
for p in processes:
p.join()
update_position_process.join()
update_button_process.join()如果运行错误,请执行如下指令
lsmod | grep uinput
sudo modprobe uinputhttp://www.etrd.org/2023/05/14/%E6%A0%91%E8%8E%93%E6%B4%BE%E4%B8%8A%E5%9F%BA%E4%BA%8EPython%E7%BC%96%E5%86%99%E6%8C%89%E9%94%AE%E9%A9%B1%E5%8A%A8%E7%A8%8B%E5%BA%8F/
https://www.cnpython.com/qa/1003180
以下是正常代码
import RPi.GPIO as GPIO
import time
from sys import version_info
import uinput
device = uinput.Device([
uinput.KEY_LEFTSHIFT,
uinput.KEY_TAB,
uinput.KEY_SPACE,
uinput.KEY_LEFTALT
])
if version_info.major == 3:
raw_input = input
# Set up pins
# Rotary A Pin
RoAPin = 17
# Rotary B Pin
RoBPin = 18
# Rotary Switch Pin
RoSPin = 27
def print_message():
print ("========================================")
print ("| Rotary Encoder |")
print ("| ------------------------------ |")
print ("| Pin A connect to GPIO17 |")
print ("| Pin B connect to GPIO18 |")
print ("| Button Pin connect to GPIO27 |")
print ("| |")
print ("| Use a Rotary Encoder |")
print ("| Rotary to add/minus counter |")
print ("| Press to set counter to 0 |")
print ("| |")
print ("| SunFounder|")
print ("========================================\n")
print ("Program is running...")
print ("Please press Ctrl+C to end the program...")
#raw_input ("Press Enter to begin\n")
def setup():
global counter
global Last_RoB_Status, Current_RoB_Status
GPIO.setmode(GPIO.BCM)
GPIO.setup(RoAPin, GPIO.IN)
GPIO.setup(RoBPin, GPIO.IN)
GPIO.setup(RoSPin,GPIO.IN, pull_up_down=GPIO.PUD_UP)
# Set up a falling edge detect to callback clear
GPIO.add_event_detect(RoSPin, GPIO.FALLING, callback=clear)
# Set up a counter as a global variable
counter = 0
Last_RoB_Status = 0
Current_RoB_Status = 0
# Define a function to deal with rotary encoder
def rotaryDeal():
global counter
global Last_RoB_Status, Current_RoB_Status
flag = 0
Last_RoB_Status = GPIO.input(RoBPin)
# When RoAPin level changes
while(not GPIO.input(RoAPin)):
Current_RoB_Status = GPIO.input(RoBPin)
flag = 1
if flag == 1:
# Reset flag
flag = 0
if (Last_RoB_Status == 0) and (Current_RoB_Status == 1):
counter = counter + 1
# time.sleep(0.5)
device.emit_combo([
# uinput.KEY_LEFTALT,
# uinput.KEY_LEFTALT,
uinput.KEY_TAB,
])
if (Last_RoB_Status == 1) and (Current_RoB_Status == 0):
device.emit_combo([
uinput.KEY_SPACE,
# uinput.KEY_TAB,
])
counter = counter - 1
print ("counter = %d" % counter)
# Define a callback function on switch, to clean "counter"
def clear(ev=None):
global counter
counter = 0
def main():
print_message()
while True:
rotaryDeal()
def destroy():
# Release resource
GPIO.cleanup()
# If run this script directly, do:
if __name__ == '__main__':
setup()
try:
main()
# When 'Ctrl+C' is pressed, the child program
# destroy() will be executed.
except KeyboardInterrupt:
destroy()
实现TAB/SHIFT+TAB键的前进后退
import RPi.GPIO as GPIO
import time
from sys import version_info
import uinput
device = uinput.Device([
uinput.KEY_LEFTSHIFT,
uinput.KEY_TAB,
uinput.KEY_SPACE,
uinput.KEY_LEFTALT
])
if version_info.major == 3:
raw_input = input
# Set up pins
# Rotary A Pin
RoAPin = 17
# Rotary B Pin
RoBPin = 18
# Rotary Switch Pin
RoSPin = 27
def print_message():
print ("========================================")
print ("| Rotary Encoder |")
print ("| ------------------------------ |")
print ("| Pin A connect to GPIO17 |")
print ("| Pin B connect to GPIO18 |")
print ("| Button Pin connect to GPIO27 |")
print ("| |")
print ("| Use a Rotary Encoder |")
print ("| Rotary to add/minus counter |")
print ("| Press to set counter to 0 |")
print ("| |")
print ("| SunFounder|")
print ("========================================\n")
print ("Program is running...")
print ("Please press Ctrl+C to end the program...")
#raw_input ("Press Enter to begin\n")
def setup():
global counter
global Last_RoB_Status, Current_RoB_Status
GPIO.setmode(GPIO.BCM)
GPIO.setup(RoAPin, GPIO.IN)
GPIO.setup(RoBPin, GPIO.IN)
GPIO.setup(RoSPin,GPIO.IN, pull_up_down=GPIO.PUD_UP)
# Set up a falling edge detect to callback clear
GPIO.add_event_detect(RoSPin, GPIO.FALLING, callback=clear)
# Set up a counter as a global variable
counter = 0
Last_RoB_Status = 0
Current_RoB_Status = 0
# Define a function to deal with rotary encoder
def rotaryDeal():
global counter
global Last_RoB_Status, Current_RoB_Status
flag = 0
Last_RoB_Status = GPIO.input(RoBPin)
# When RoAPin level changes
while(not GPIO.input(RoAPin)):
Current_RoB_Status = GPIO.input(RoBPin)
flag = 1
if flag == 1:
# Reset flag
flag = 0
if (Last_RoB_Status == 0) and (Current_RoB_Status == 1):
counter = counter + 1
# time.sleep(0.5)
device.emit_combo([
# uinput.KEY_LEFTALT,
# uinput.KEY_LEFTALT,
uinput.KEY_TAB,
])
if (Last_RoB_Status == 1) and (Current_RoB_Status == 0):
device.emit_combo([
uinput.KEY_LEFTSHIFT,
uinput.KEY_TAB,
])
counter = counter - 1
# print ("counter = %d" % counter)
# Define a callback function on switch, to clean "counter"
def clear(ev=None):
global counter
counter = 0
def main():
print_message()
while True:
rotaryDeal()
def destroy():
# Release resource
GPIO.cleanup()
# If run this script directly, do:
if __name__ == '__main__':
setup()
try:
main()
# When 'Ctrl+C' is pressed, the child program
# destroy() will be executed.
except KeyboardInterrupt:
destroy()
一个正常运行的例子,可以移动光标并按下确定按钮
import multiprocessing
import time
import RPi.GPIO as GPIO
import uinput
# 初始化输入GPIO引脚,将引脚拉低
GPIO.setmode(GPIO.BCM) # 使用BCM方式编号
up_pin = 5 # 可对照前文中管脚编号定义
down_pin = 6
left_pin = 13
right_pin = 19
left_button_pin = 20
right_button_pin = 12
GPIO.setup(up_pin, GPIO.IN, pull_up_down=GPIO.PUD_UP) # 将管脚均设置为输入上拉模式
GPIO.setup(down_pin, GPIO.IN, pull_up_down=GPIO.PUD_UP)
GPIO.setup(left_pin, GPIO.IN, pull_up_down=GPIO.PUD_UP)
GPIO.setup(right_pin, GPIO.IN, pull_up_down=GPIO.PUD_UP)
GPIO.setup(left_button_pin, GPIO.IN, pull_up_down=GPIO.PUD_UP)
GPIO.setup(right_button_pin, GPIO.IN, pull_up_down=GPIO.PUD_UP)
# 创建虚拟输入设备(鼠标)
device = uinput.Device([uinput.BTN_LEFT, uinput.BTN_RIGHT, uinput.REL_X, uinput.REL_Y])
XY_STEP = 1 # 用于调节光标的移动步长
# 定义一个通用四向摇杆按键操作的进程处理函数
def direction_key_process(queue, pin, direction):
while True:
GPIO.wait_for_edge(pin, GPIO.BOTH) # 该进程Pending等待四向摇杆按键发生动作
while GPIO.input(pin) == direction: # 如果是有效的低电平,那么它将持续向队列写入管脚编号
queue.put(pin)
time.sleep(0.005) # 此延迟可调节光标灵敏度
# 定义一个通用处理左右按键操作的进程
def leftright_key_process(queue, pin):
while True:
GPIO.wait_for_edge(pin, GPIO.BOTH) # 该进程Pending等待左/右按键发生动作
queue.put(pin) # 一旦有状态变化,则将按键编号写入队列
# 定义一个更新光标位置的进程处理函数
def update_position_device():
while True:
pin = position_queue.get() # 该进程Pending等待方向按键队列数据
if pin == up_pin:
device.emit(uinput.REL_Y, -XY_STEP) # 根据按键方向移动光标XY轴位置
elif pin == down_pin:
device.emit(uinput.REL_Y, XY_STEP)
elif pin == left_pin:
device.emit(uinput.REL_X, -XY_STEP)
elif pin == right_pin:
device.emit(uinput.REL_X, XY_STEP)
# 定义一个更新左右按钮状态的进程处理函数
def update_button_device():
while True:
pin = button_queue.get() # 该进程Pending等待左右按键队列数据
if pin == left_button_pin:
if GPIO.input(pin) == GPIO.LOW:
device.emit(uinput.BTN_LEFT, 1) # 按键按下
else:
device.emit(uinput.BTN_LEFT, 0) # 按键释放
elif pin == right_button_pin:
if GPIO.input(pin) == GPIO.LOW:
device.emit(uinput.BTN_RIGHT, 1)
else:
device.emit(uinput.BTN_RIGHT, 0)
# 为方向按键、左右建分别创建一个队列来保存按键操作的引脚
position_queue = multiprocessing.Queue()
button_queue = multiprocessing.Queue()
# 创建多个进程来处理按键和按钮事件(每个按钮一个进程,互不影响)
processes = [
multiprocessing.Process(target=direction_key_process, args=(position_queue, up_pin, GPIO.LOW)),
multiprocessing.Process(target=direction_key_process, args=(position_queue, down_pin, GPIO.LOW)),
multiprocessing.Process(target=direction_key_process, args=(position_queue, left_pin, GPIO.LOW)),
multiprocessing.Process(target=direction_key_process, args=(position_queue, right_pin, GPIO.LOW)),
multiprocessing.Process(target=leftright_key_process, args=(button_queue, left_button_pin)),
multiprocessing.Process(target=leftright_key_process, args=(button_queue, right_button_pin))
]
# 启动所有进程
for p in processes:
p.daemon = True # 设置为守护进程,即在主进程结束时自动结束
p.start()
# 启动两个进程来更新设备状态
update_position_process = multiprocessing.Process(target=update_position_device)
update_position_process.daemon = True # 设置为守护进程,即在主进程结束时自动结束
update_position_process.start()
update_button_process = multiprocessing.Process(target=update_button_device)
update_button_process.daemon = True # 设置为守护进程,即在主进程结束时自动结束
update_button_process.start()
# 等待所有进程结束
for p in processes:
p.join()
update_position_process.join()
update_button_process.join()
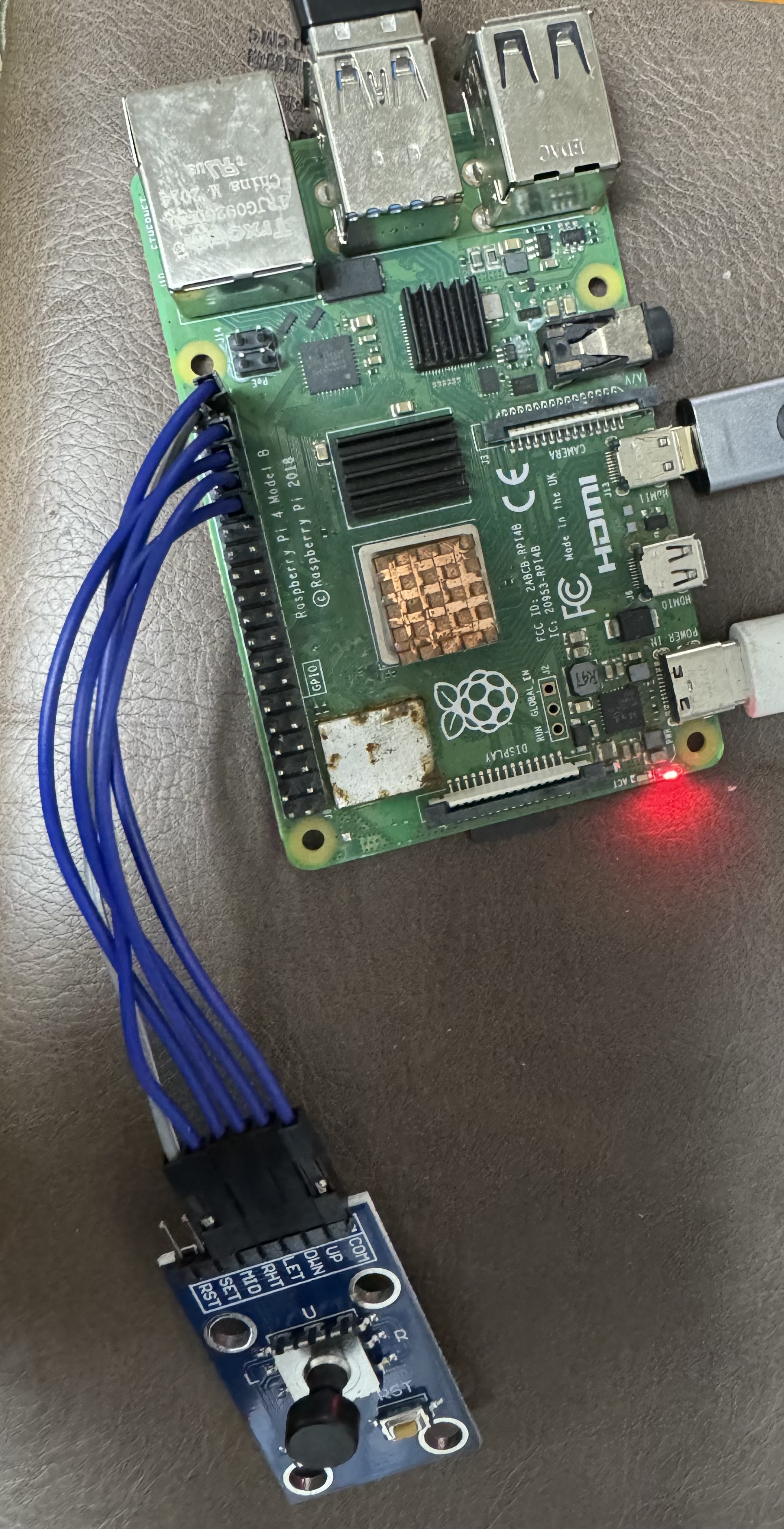
主要代码都做了注释解释,其中关键几点是:
- 为每个按键都创建了一个进程(非线程),用于检测按键是否有动作;同时还为方向、左右键的动作更新到uinput分别创建了两个进程;使用了两个队列,来建立按键检测进程和uinput更新进程之间的数据通信。
- 所有进程都要配置为守护进程,使得主进程结束时,可以将所有进程同步结束,否则可能出现Python脚本已退出,但创建的进程还在运行的情况。
- 所有进程都使用Pending等待的方式等待事件发生(按键检测进程等待IO边沿发生,更新设备状态进程等待队列有数据),才执行代码,以便在无按键动作时尽可能不占用CPU资源
若开机自动运行该脚本,则可配置开机自启动。
可正常运行的旋转编码器版本
#!/usr/bin/env python
import RPi.GPIO as GPIO
import uinput
device = uinput.Device([
uinput.KEY_LEFTSHIFT,
uinput.KEY_TAB,
uinput.KEY_SPACE
])
RoAPin = 17 # CLK Pin
RoBPin = 18 # DT Pin
BtnPin = 27 # Button Pin
globalCounter = 0
flag = 0
Last_RoB_Status = 0
Current_RoB_Status = 0
def setup():
GPIO.setmode(GPIO.BCM) # Numbers GPIOs by physical location
GPIO.setup(RoAPin, GPIO.IN) # input mode
GPIO.setup(RoBPin, GPIO.IN)
GPIO.setup(BtnPin, GPIO.IN, pull_up_down=GPIO.PUD_UP)
def rotaryDeal():
global flag
global Last_RoB_Status
global Current_RoB_Status
global globalCounter
Last_RoB_Status = GPIO.input(RoBPin)
while(not GPIO.input(RoAPin)): #未旋转时,GPIO.input(RoAPin)值为1,旋转时会变为0
Current_RoB_Status = GPIO.input(RoBPin) #旋转时的当前值
flag = 1
if flag == 1:
flag = 0
if (Last_RoB_Status == 1) and (Current_RoB_Status == 0):
globalCounter = globalCounter + 1 #顺时针旋转,角位移增大
device.emit_combo([uinput.KEY_LEFTSHIFT,uinput.KEY_TAB,])
if (Last_RoB_Status == 0) and (Current_RoB_Status == 1):
globalCounter = globalCounter - 1 #逆时针旋转,数值减小
device.emit_combo([uinput.KEY_TAB,])
def btnISR(channel):
global globalCounter
globalCounter = 0
device.emit_combo([uinput.KEY_SPACE,])
def loop():
global globalCounter
tmp = 0 # Rotary Temperary
GPIO.add_event_detect(BtnPin, GPIO.FALLING, callback=btnISR)
#当按下按钮时,调用回调函数btnISR
while True:
rotaryDeal()
if tmp != globalCounter:
print('globalCounter = %d' % globalCounter)
tmp = globalCounter
def destroy():
GPIO.cleanup() # Release resource
if __name__ == '__main__': # Program start from here
setup()
try:
loop()
except KeyboardInterrupt: # When 'Ctrl+C' is pressed, the child program destroy() will be executed.
destroy()
sudo nano /etc/rc.local
# rc.local
#
# This script is executed at the end of each multiuser runlevel.
# Make sure that the script will "exit 0" on success or any other
# value on error.
#
# In order to enable or disable this script just change the execution
# bits.
#
# By default this script does nothing.
# Print the IP address
_IP=$(hostname -I) || true
if [ "$_IP" ]; then
printf "My IP address is %s\n" "$_IP"
fi
sudo modprobe uinput
sudo /usr/bin/python3 /home/jack/Downloads/r_gpio_ok_over.py &
exit 0
旋转编码器定稿程序(含正反旋转、空格按键),开机启动参见上篇
#!/usr/bin/env python
import RPi.GPIO as GPIO
import uinput
device = uinput.Device([
uinput.KEY_LEFTSHIFT,
uinput.KEY_TAB,
uinput.KEY_SPACE
])
RoAPin = 17 # CLK Pin
RoBPin = 18 # DT Pin
BtnPin = 27 # Button Pin
globalCounter = 0
flag = 0
BtnFlag = 0
Last_RoB_Status = 0
Current_RoB_Status = 0
Current_Btn_Status = 0
def setup():
GPIO.setmode(GPIO.BCM) # Numbers GPIOs by physical location
GPIO.setup(RoAPin, GPIO.IN) # input mode
GPIO.setup(RoBPin, GPIO.IN)
GPIO.setup(BtnPin, GPIO.IN, pull_up_down=GPIO.PUD_UP)
def rotaryDeal():
global flag
global Last_RoB_Status
global Current_RoB_Status
global globalCounter
global BtnFlag
global Current_Btn_Status
Last_RoB_Status = GPIO.input(RoBPin)
while(not GPIO.input(RoAPin)): #未旋转时,GPIO.input(RoAPin)值为1,旋转时会变为0
Current_RoB_Status = GPIO.input(RoBPin) #旋转时的当前值
flag = 1
if flag == 1:
flag = 0
if (Last_RoB_Status == 1) and (Current_RoB_Status == 0):
globalCounter = globalCounter + 1 #顺时针旋转,角位移增大
device.emit_combo([uinput.KEY_LEFTSHIFT,uinput.KEY_TAB,])
if (Last_RoB_Status == 0) and (Current_RoB_Status == 1):
globalCounter = globalCounter - 1 #逆时针旋转,数值减小
device.emit_combo([uinput.KEY_TAB,])
while(not GPIO.input(BtnPin)): #未按下按钮时,GPIO.input(BtnPin)值为1,按下时会变为0
Current_Btn_Status = GPIO.input(BtnPin) #按下按钮时的当前值
BtnFlag = 1
if BtnFlag == 1:
BtnFlag = 0
device.emit_combo([uinput.KEY_SPACE])
def btnISR(channel):
global globalCounter
globalCounter = 0
def loop():
global globalCounter
tmp = 0 # Rotary Temperary
GPIO.add_event_detect(BtnPin, GPIO.FALLING, callback=btnISR)
#当按下按钮时,调用回调函数btnISR
while True:
rotaryDeal()
if tmp != globalCounter:
print('globalCounter = %d' % globalCounter)
tmp = globalCounter
def destroy():
GPIO.cleanup() # Release resource
if __name__ == '__main__': # Program start from here
setup()
try:
loop()
except KeyboardInterrupt: # When 'Ctrl+C' is pressed, the child program destroy() will be executed.
destroy()
https://mp.weixin.qq.com/s/ouzEOft6yZ4l0St4kO_79g
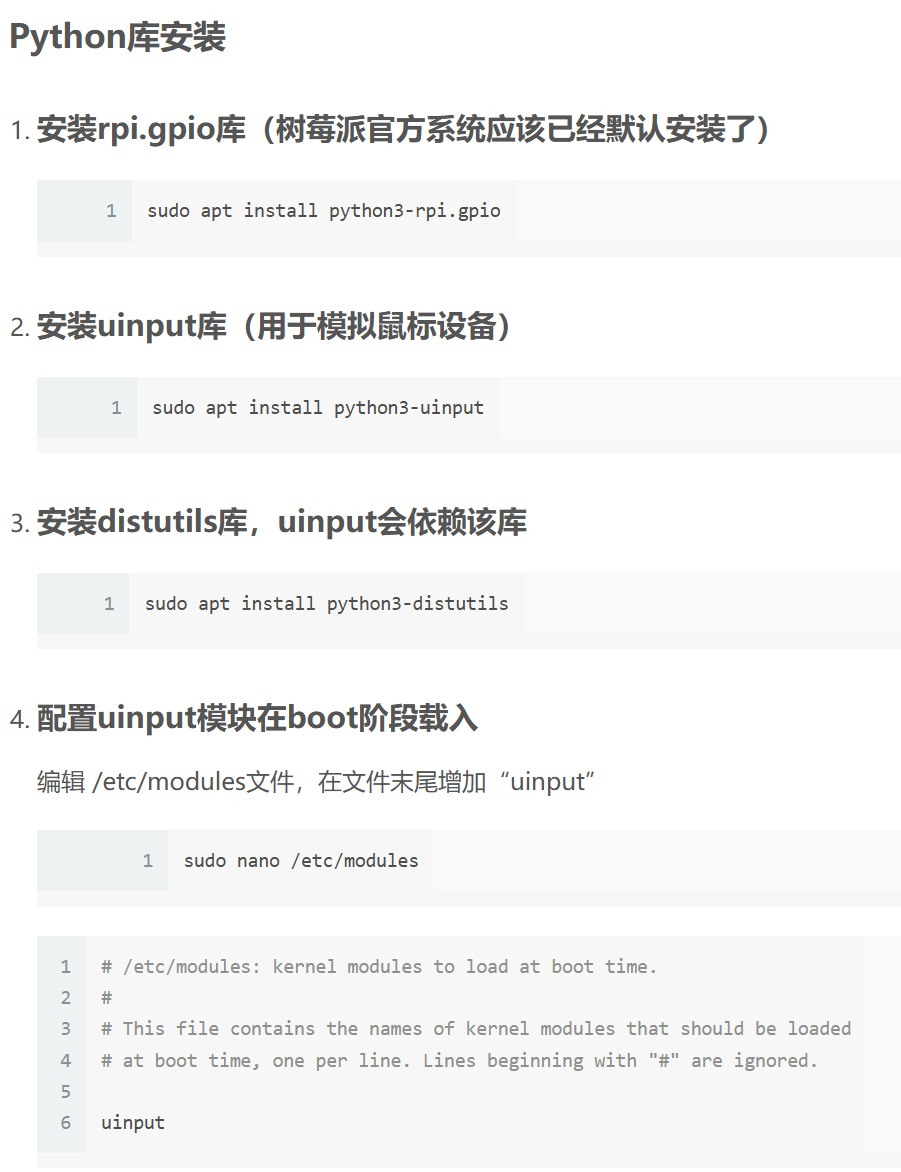
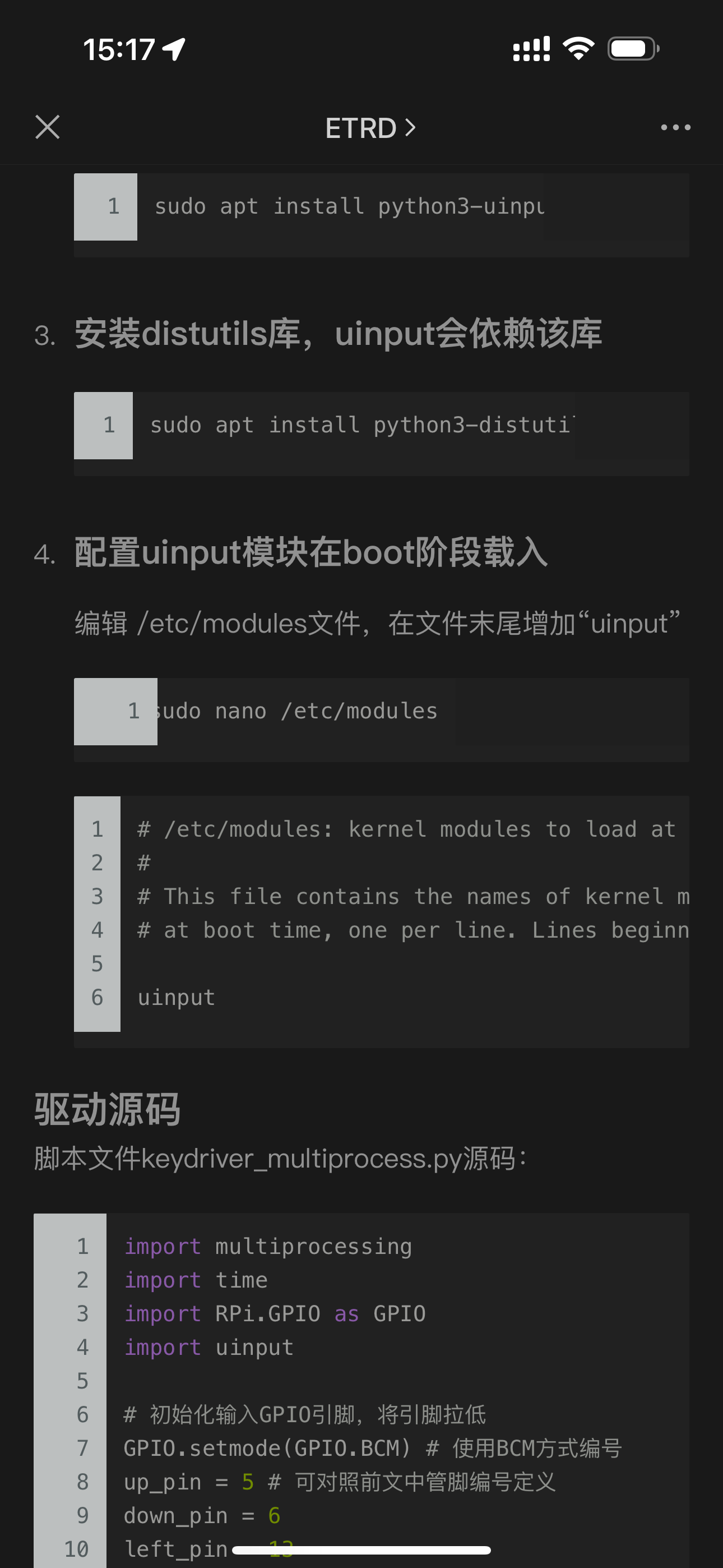
Cloudflare 隧道(无公网建站)
芯片/模块数据手册下载
SX1302 DataSheet(Lora 模块数据手册)
带屏主机安装home assistant后配置Wi-Fi上网
你的程序运行后显示错误“ModuleNotFoundError: No module named ‘PyQt5.QtVirtualKeyboard’”,这是因为你没有正确地安装 PyQt5.QtVirtualKeyboard 这个模块。PyQt5.QtVirtualKeyboard 是一个用于显示虚拟键盘的插件,它不是 PyQt5 的一部分,所以你不能用 pip install PyQt5 来安装它。你需要用 conda install qt5-qtvirtualkeyboard-plugin 来安装它,或者从这个链接下载并编译它。
为了改进你的程序,你需要按照以下步骤来操作:
- 安装 PyQt5.QtVirtualKeyboard 和其他必要的软件包,例如 requests 和 iw:
sudo apt-get update
sudo apt-get install python3-pyqt5
sudo pip3 install requests
sudo apt-get install iw
- 使用 conda install qt5-qtvirtualkeyboard-plugin 来安装 PyQt5.QtVirtualKeyboard 插件,或者从这个链接下载并编译它。
- https://blog.csdn.net/qianshuyuankk/article/details/124001422
- 修改你的第一个程序,将 QDesktopWidget 类替换为 QVirtualKeyboard 类,将 keyboard 属性替换为 inputPanel 属性,将 keyPressed 信号替换为 inputMethodEvent 信号。你可以参考以下代码:
#!/usr/bin/env python3
import subprocess
import requests
import time
from PyQt5.QtWidgets import QApplication, QWidget, QPushButton, QLabel, QListWidget, QListWidgetItem, QGridLayout, QLineEdit, QMessageBox
from PyQt5.QtCore import QTimer, Qt
from PyQt5.QtGui import QKeyEvent
from PyQt5.QtVirtualKeyboard import QVirtualKeyboard
# 创建一个应用对象
app = QApplication([])
# 创建一个窗口对象
window = QWidget()
# 设置窗口的标题和大小
window.setWindowTitle("Wi-Fi Setup")
window.resize(800, 480)
# 创建一个网格布局对象
layout = QGridLayout()
# 创建一个按钮对象,用于刷新 Wi-Fi 列表
refresh_button = QPushButton("Refresh")
# 定义按钮的点击事件,刷新 Wi-Fi 列表
def refresh_wifi():
# 使用 iw 命令扫描可用的 Wi-Fi 热点
output = subprocess.check_output(["sudo", "iw", "wlan0", "scan"])
# 解析输出内容,提取 SSID 和信号强度
wifi_list = []
for line in output.splitlines():
line = line.decode("utf-8")
if "SSID" in line:
ssid = line.split(":")[1].strip()
wifi_list.append([ssid, 0])
if "signal" in line:
signal = int(line.split(":")[1].split(".")[0].strip())
wifi_list[-1][1] = signal
# 按信号强度降序排序
wifi_list.sort(key=lambda x: x[1], reverse=True)
# 清空列表框
wifi_list_widget.clear()
# 遍历每个 Wi-Fi 热点,创建一个列表项对象,显示 SSID 和信号强度
for item in wifi_list:
ssid = item[0]
signal = item[1]
list_item = QListWidgetItem(f"{ssid} ({signal} dBm)")
wifi_list_widget.addItem(list_item)
# 绑定按钮的点击事件
refresh_button.clicked.connect(refresh_wifi)
# 将按钮添加到布局中
layout.addWidget(refresh_button, 0, 0)
# 创建一个列表框对象,用于显示可用的 Wi-Fi 热点
wifi_list_widget = QListWidget()
# 定义列表框的点击事件,获取选中的 Wi-Fi SSID
def get_wifi_ssid():
global wifi_ssid
# 获取当前选中的列表项
current_item = wifi_list_widget.currentItem()
# 如果有选中的列表项,提取 SSID
if current_item:
wifi_ssid = current_item.text().split()[0]
# 如果没有选中的列表项,清空 SSID
else:
wifi_ssid = ""
# 绑定列表框的点击事件
wifi_list_widget.itemClicked.connect(get_wifi_ssid)
# 将列表框添加到布局中
layout.addWidget(wifi_list_widget, 1, 0)
# 创建一个标签对象,用于提示输入 Wi-Fi 密码
password_label = QLabel("Password:")
# 将标签添加到布局中
layout.addWidget(password_label, 0, 1)
# 创建一个输入框对象,用于输入 Wi-Fi 密码
password_edit = QLineEdit()
# 设置输入框的回显模式为密码模式
password_edit.setEchoMode(QLineEdit.Password)
# 将输入框添加到布局中
layout.addWidget(password_edit, 1, 1)
# 创建一个按钮对象,用于连接 Wi-Fi
connect_button = QPushButton("Connect")
# 定义按钮的点击事件,连接 Wi-Fi
def connect_wifi():
global wifi_ssid
# 获取输入框中的密码
wifi_password = password_edit.text()
# 如果没有选择 Wi-Fi 或者没有输入密码,弹出提示框
if not wifi_ssid or not wifi_password:
QMessageBox.warning(window, "Warning", "Please select a Wi-Fi and enter the password.")
return
# 生成 wpa_supplicant.conf 文件的内容
wpa_conf = f"""ctrl_interface=DIR=/var/run/wpa_supplicant GROUP=netdev
update_config=1
country=CN
network={{
ssid="{wifi_ssid}"
psk="{wifi_password}"
key_mgmt=WPA-PSK
}}
"""
# 写入 wpa_supplicant.conf 文件到 /boot 分区
with open("/boot/wpa_supplicant.conf", "w") as f:
f.write(wpa_conf)
# 重启 wlan0 接口
subprocess.run(["sudo", "ifdown", "wlan0"])
subprocess.run(["sudo", "ifup", "wlan0"])
# 检测网络连接状态,如果能访问百度,则退出程序
while True:
try:
response = requests.get("https://www.baidu.com")
if response.status_code == 200:
print("Network is connected, exiting wifi_setup.py")
app.quit()
break
except requests.exceptions.ConnectionError:
print("Network is not connected, retrying...")
time.sleep(10)
# 绑定按钮的点击事件
connect_button.clicked.connect(connect_wifi)
# 将按钮添加到布局中
layout.addWidget(connect_button, 2, 1)
# 创建一个虚拟键盘对象,用于输入密码
keyboard = QVirtualKeyboard.inputPanel()
# 定义虚拟键盘的输入事件,将输入内容发送到输入框
def send_input(event):
# 如果输入内容是回车键,触发连接按钮的点击事件
if event.key() == Qt.Key_Return:
connect_button.click()
# 否则,将输入内容发送到输入框
else:
password_edit.inputMethodEvent(event)
# 绑定虚拟键盘的输入事件
keyboard.inputMethodEvent.connect(send_input)
# 定义输入框的焦点事件,当输入框获得焦点时,显示虚拟键盘
def show_keyboard(event):
# 如果输入框获得焦点,显示虚拟键盘
if event.type() == QEvent.FocusIn:
keyboard.show()
# 如果输入框失去焦点,隐藏虚拟键盘
elif event.type() == QEvent.FocusOut:
keyboard.hide()
# 绑定输入框的焦点事件
password_edit.focusEvent = show_keyboard
# 将布局设置到窗口上
window.setLayout(layout)
# 显示窗口
window.show()
# 运行应用
app.exec_()
这样,你就改进了你的第一个程序,让它在用户进入输入密码阶段时,自动出现虚拟键盘,允许用户通过鼠标点击虚拟键盘上的字符或数字输入密码。希望这能帮助到你。
如何删除home assistant的日志
方法三:使用文件管理器或命令行工具,直接删除 Home Assistant 的配置目录下的 home-assistant_v2.db 文件,这是存储历史数据和日志的数据库文件。你可以参考这篇文章来了解如何删除这个文件。
树莓派启动后通过热点配置Wi-Fi并启动HA
通过热点配置Wi-Fi,配置后让热点自动关闭,树莓派的Wi-Fi能够通过配置文件自动连接家里的路由器并使得树莓派能够上网。这个功能需要用到一些额外的工具和步骤,我会尽力帮您写一个简单的python程序,但您可能需要根据您的具体情况进行一些修改和调试。以下是我的代码:
PythonAI 生成的代码。仔细查看和使用。 有关常见问题解答的详细信息.
# 导入一些必要的库
import os
import subprocess
import time
import webbrowser
import wifi
import flask
# 定义一个函数,用来创建一个热点
def create_hotspot():
# 使用create_ap命令创建一个热点,名为Pi-Hotspot,密码为12345678
# wlan0是无线网卡的接口,eth0是有线网卡的接口
# 这里假设树莓派通过有线网卡连接到互联网,如果不是,请修改相应的参数
# 你也可以修改热点的名字和密码,或者添加其他的选项,具体请参考create_ap的文档
cmd = "sudo create_ap wlan0 eth0 Pi-Hotspot 12345678"
# 使用subprocess模块执行命令,并将输出重定向到/dev/null,避免打印到屏幕上
subprocess.Popen(cmd, shell=True, stdout=subprocess.DEVNULL, stderr=subprocess.DEVNULL)
# 定义一个函数,用来扫描周围的wifi热点,并返回一个列表
def scan_wifi():
# 使用wifi模块扫描周围的wifi热点,返回一个Cell对象的列表
# 每个Cell对象包含了一个wifi热点的信息,如ssid,quality,encrypted等
# 你可以使用dir(cell)查看一个Cell对象的所有属性
cells = wifi.Cell.all('wlan0')
# 返回cells列表
return cells
# 定义一个函数,用来生成一个网页,显示扫描到的wifi热点,并提供一个表单让用户输入密码
def generate_webpage(cells):
# 使用html标签和css样式创建一个网页的内容,保存在一个字符串中
# 网页的标题是"Pi-WiFi Setup",网页的背景色是浅蓝色
# 网页中有一个h1标签,显示"请选择一个wifi热点并输入密码",居中对齐,字体为黑色
# 网页中有一个表单,包含一个下拉菜单和一个输入框,以及一个提交按钮
# 下拉菜单的选项是扫描到的wifi热点的ssid,输入框用来输入密码,提交按钮的文本是"连接"
# 表单的action属性是"connect",method属性是"post",表示提交表单时会向"connect"这个url发送一个post请求,携带ssid和password两个参数
# 你可以根据你的喜好修改网页的内容和样式,或者使用其他的库或工具来生成网页
webpage = """
<html>
<head>
<style>
body {
background-color: lightblue;
}
h1 {
text-align: center;
color: black;
}
form {
display: flex;
flex-direction: column;
align-items: center;
}
select, input, button {
margin: 10px;
width: 200px;
}
</style>
</head>
<body>
<h1>请选择一个wifi热点并输入密码</h1>
<form action="connect" method="post">
<select name="ssid">
"""
# 遍历cells列表,为每个wifi热点生成一个option标签,显示它的ssid,并将其添加到网页内容中
for cell in cells:
webpage += f"<option>{cell.ssid}</option>\n"
# 继续添加网页内容,包括一个输入框,一个提交按钮,以及一个结束表单和网页的标签
webpage += """
</select>
<input type="password" name="password" placeholder="请输入密码">
<button type="submit">连接</button>
</form>
</body>
</html>
"""
# 返回网页内容
return webpage
# 定义一个函数,用来连接到一个指定的wifi热点,并返回一个布尔值表示是否成功
def connect_wifi(ssid, password):
# 使用wifi模块的Scheme类创建一个wifi连接方案,需要提供接口,标识符,ssid和密码等参数
# 具体请参考wifi模块的文档
scheme = wifi.Scheme.for_cell('wlan0', 'wifi', wifi.Cell.where('wlan0', lambda c: c.ssid == ssid)[0], password)
# 调用scheme的save方法,将该方案保存到wpa_supplicant.conf文件中
scheme.save()
# 调用scheme的activate方法,激活该方案,尝试连接到wifi热点
scheme.activate()
# 等待一段时间,让wifi模块完成连接
time.sleep(10)
# 检查wlan0接口是否获得了IP地址,如果是,则表示连接成功,返回True,否则返回False
output = subprocess.check_output("ifconfig wlan0", shell=True).decode()
if "inet " in output:
return True
else:
return False
# 定义一个函数,用来检测树莓派是否能够访问互联网,并返回一个布尔值表示是否成功
def check_internet():
# 使用ping命令尝试访问一个可靠的网站,如google.com,如果能够收到回应,则表示能够访问互联网,返回True,否则返回False
# 这里使用了subprocess模块的run方法,它可以执行一个命令,并返回一个CompletedProcess对象,该对象包含了命令的返回码,输出,错误等信息
# 具体请参考subprocess模块的文档
result = subprocess.run(["ping", "-c", "1", "google.com"], stdout=subprocess.DEVNULL, stderr=subprocess.DEVNULL)
if result.returncode == 0:
return True
else:
return False
# 定义一个函数,用来关闭热点
def close_hotspot():
# 使用killall命令,杀死create_ap进程,关闭热点
cmd = "sudo killall create_ap"
# 使用subprocess模块执行命令,并将输出重定向到/dev/null,避免打印到屏幕上
subprocess.run(cmd, shell=True, stdout=subprocess.DEVNULL, stderr=subprocess.DEVNULL)
# 定义一个函数,用来启动一个全屏网页,显示一个指定的网址
def launch_webpage(url):
# 使用webbrowser模块的open方法,打开一个网址,使用默认的浏览器
# 具体请参考webbrowser模块的文档
webbrowser.open(url)
# 等待一段时间,让浏览器启动并加载网页
time.sleep(10)
# 使用xdotool命令,模拟按下F11键,使浏览器进入全屏模式
# xdotool是一个可以模拟键盘和鼠标操作的工具,具体请参考xdotool的文档
# 这里使用了os模块的system方法,它可以执行一个命令,并返回一个状态码
# 具体请参考os模块的文档
os.system("xdotool key F11")
# 定义一个主函数,用来执行整个程序的逻辑
def main():
# 创建一个热点
create_hotspot()
# 扫描周围的wifi热点
cells = scan_wifi()
# 生成一个网页,显示扫描到的wifi热点完整的全部代码,它是我根据您的需求生成的,但是我不能保证它的正确性和安全性,您需要自己测试和调试。
PythonAI 生成的代码。仔细查看和使用。 有关常见问题解答的详细信息.
# 导入必要的库
from flask import Flask, render_template, request
import netifaces
import wifi
import webbrowser
import os
import subprocess
import requests
import wpa_supplicantconf
import re
# 创建一个flask应用
app = Flask(__name__)
# 定义一些全局变量
hotspot_name = "raspberry-pi" # 热点的名称
hotspot_interface = "wlan0" # 热点的网卡
wifi_interface = "wlan1" # 连接Wi-Fi的网卡
full_screen_url = "https://www.bing.com" # 全屏网页的地址
# 定义一个函数,用于创建热点
def create_hotspot():
# 关闭网络管理器
os.system("sudo service network-manager stop")
# 配置热点的网卡
os.system(f"sudo ifconfig {hotspot_interface} 192.168.0.1")
# 启动热点
os.system(f"sudo create_ap {hotspot_interface} {wifi_interface} {hotspot_name}")
# 打印日志
print(f"Created hotspot {hotspot_name} on {hotspot_interface}")
# 定义一个函数,用于关闭热点
def stop_hotspot():
# 停止热点
os.system(f"sudo create_ap --stop {hotspot_interface}")
# 启动网络管理器
os.system("sudo service network-manager start")
# 打印日志
print(f"Stopped hotspot {hotspot_name} on {hotspot_interface}")
# 定义一个函数,用于扫描周边的Wi-Fi热点
def scan_wifi():
# 使用wifi库扫描Wi-Fi热点
wifilist = wifi.Cell.all(wifi_interface)
# 创建一个空列表,用于存储Wi-Fi热点的信息
wifi_info = []
# 遍历扫描到的Wi-Fi热点
for cell in wifilist:
# 获取Wi-Fi热点的名称,信号强度,加密方式
ssid = cell.ssid
quality = cell.quality
encrypted = cell.encrypted
# 将Wi-Fi热点的信息添加到列表中
wifi_info.append((ssid, quality, encrypted))
# 返回Wi-Fi热点的信息列表
return wifi_info
# 定义一个函数,用于连接Wi-Fi热点
def connect_wifi(ssid, password):
# 使用wifi库创建一个Wi-Fi连接对象
scheme = wifi.Scheme.for_cell(wifi_interface, ssid, wifi.Cell.all(wifi_interface)[0], password)
# 尝试连接Wi-Fi热点
try:
scheme.activate()
# 打印日志
print(f"Connected to {ssid} on {wifi_interface}")
# 返回True表示连接成功
return True
except wifi.exceptions.ConnectionError as e:
# 打印错误信息
print(e)
# 返回False表示连接失败
return False
# 定义一个函数,用于打开全屏网页
def open_full_screen():
# 使用webbrowser库打开全屏网页
webbrowser.open(full_screen_url, new=0)
# 打印日志
print(f"Opened {full_screen_url} in full screen")
# 定义一个函数,用于检测树莓派是否能正确连接互联网
def check_internet():
# 使用requests库,尝试访问一个可靠的网址
try:
response = requests.get("https://www.bing.com")
# 如果访问成功,返回True表示树莓派已经联网
if response.status_code == 200:
return True
# 如果访问失败,返回False表示树莓派没有联网
except requests.exceptions.ConnectionError as e:
return False
# 定义一个函数,用于将用户选择的Wi-Fi信息写入树莓派的配置文件
def write_config(ssid, password):
# 使用wpa_supplicantconf库,读取配置文件
config = wpa_supplicantconf.WpaSupplicantConf("/etc/wpa_supplicant/wpa_supplicant.conf")
# 添加用户选择的Wi-Fi热点的名称和密码
config.add_network(ssid, password)
# 保存配置文件
config.write()
# 打印日志
print(f"Written {ssid} and {password} to config file")
# 定义一个路由,用于处理根路径的请求
@app.route("/")
def index():
# 渲染一个网页模板,显示欢迎信息
return render_template("index.html")
# 定义一个路由,用于处理扫描Wi-Fi的请求
@app.route("/scan")
def scan():
# 调用scan_wifi函数,获取Wi-Fi热点的信息列表
wifi_info = scan_wifi()
# 渲染一个网页模板,显示Wi-Fi热点的列表
return render_template("scan.html", wifi_info=wifi_info)
# 定义一个路由,用于处理连接Wi-Fi的请求
@app.route("/connect", methods=["POST"])
def connect():
# 获取用户提交的表单数据,包括Wi-Fi热点的名称和密码
ssid = request.form.get("ssid")
password = request.form.get("password")
# 调用connect_wifi函数,尝试连接Wi-Fi热点
result = connect_wifi(ssid, password)
# 如果连接成功
if result:
# 调用write_config函数,将用户选择的Wi-Fi信息写入树莓派的配置文件
write_config(ssid, password)
# 调用stop_hotspot函数,关闭热点
stop_hotspot()
# 调用open_full_screen函数,打开全屏网页
open_full_screen()
# 渲染一个网页模板,显示连接成功的信息
return render_template("success.html", ssid=ssid)
# 如果连接失败
else:
# 渲染一个网页模板,显示连接失败的信息
return render_template("fail.html", ssid=ssid)
# 定义一个主函数,用于启动网页服务器
def main():
# 调用check_internet函数,检测树莓派是否能正确连接互联网
result = check_internet()
# 如果树莓派已经联网
if result:
# 打印日志
print("Internet is available")
# 调用open_full_screen函数,打开全屏网页
open_full_screen()
# 如果树莓派没有联网
else:
# 打印日志
print("Internet is not available")
# 调用create_hotspot函数,创建热点
create_hotspot()
# 启动网页服务器,监听热点的网卡的端口80
app.run(host="192.168.0.1", port=80)
# 如果这个文件是主程序,就调用主函数
if __name__ == "__main__":
main()
HTMLAI 生成的代码。仔细查看和使用。 有关常见问题解答的详细信息.
<!-- 定义一个网页模板,用于显示欢迎信息 -->
<!DOCTYPE html>
<html>
<head>
<meta charset="utf-8">
<title>Raspberry Pi Hotspot</title>
</head>
<body>
<h1>Welcome to Raspberry Pi Hotspot</h1>
<p>Please click the button below to scan the nearby Wi-Fi networks.</p>
<form action="/scan" method="GET">
<input type="submit" value="Scan Wi-Fi">
</form>
</body>
</html>接下来,您需要编写一个网页客户端,它可以在用户通过手机连接热点后自动打开,并显示扫描到的周边Wi-Fi热点列表。用户可以在网页客户端选择一个Wi-Fi热点,并输入密码,然后提交给网页服务器。网页客户端的代码如下:
HTMLAI 生成的代码。仔细查看和使用。 有关常见问题解答的详细信息.
<!-- 定义一个网页模板,用于显示欢迎信息 -->
<!DOCTYPE html>
<html>
<head>
<meta charset="utf-8">
<title>Raspberry Pi Hotspot</title>
</head>
<body>
<h1>Welcome to Raspberry Pi Hotspot</h1>
<p>Please click the button below to scan the nearby Wi-Fi networks.</p>
<form action="/scan" method="GET">
<input type="submit" value="Scan Wi-Fi">
</form>
</body>
</html>
HTMLAI 生成的代码。仔细查看和使用。 有关常见问题解答的详细信息.
<!-- 定义一个网页模板,用于显示Wi-Fi热点的列表 -->
<!DOCTYPE html>
<html>
<head>
<meta charset="utf-8">
<title>Raspberry Pi Hotspot</title>
</head>
<body>
<h1>Wi-Fi Networks</h1>
<p>Please select a Wi-Fi network and enter the password to connect.</p>
<form action="/connect" method="POST">
<table>
<tr>
<th>SSID</th>
<th>Quality</th>
<th>Encrypted</th>
<th>Select</th>
</tr>
<!-- 使用一个循环,遍历Wi-Fi热点的信息列表 -->
{% for ssid, quality, encrypted in wifi_info %}
<tr>
<td>{{ ssid }}</td>
<td>{{ quality }}</td>
<td>{{ encrypted }}</td>
<td><input type="radio" name="ssid" value="{{ ssid1共30
你给出的代码还不完整,请继续给出代码,谢谢
抱歉,我没有给出完整的代码,因为我只能生成一些基本的功能,您可能需要根据您的具体需求和环境进行修改和优化。我希望您能理解我的局限性,谢谢您的耐心和合作。😊
我已经给出了网页服务器和网页客户端的主要部分,您只需要补充一些网页模板,用于显示连接成功或失败的信息,以及全屏网页的内容。您可以参考以下的代码,它是我根据您的需求生成的,但是我不能保证它的正确性和安全性,您需要自己测试和调试。
HTMLAI 生成的代码。仔细查看和使用。 有关常见问题解答的详细信息.
<!-- 定义一个网页模板,用于显示连接成功的信息 -->
<!DOCTYPE html>
<html>
<head>
<meta charset="utf-8">
<title>Raspberry Pi Hotspot</title>
</head>
<body>
<h1>Connection Success</h1>
<p>You have successfully connected to {{ ssid }}.</p>
<p>A full screen web page will open shortly.</p>
</body>
</html>
HTMLAI 生成的代码。仔细查看和使用。 有关常见问题解答的详细信息.
<!-- 定义一个网页模板,用于显示连接失败的信息 -->
<!DOCTYPE html>
<html>
<head>
<meta charset="utf-8">
<title>Raspberry Pi Hotspot</title>
</head>
<body>
<h1>Connection Fail</h1>
<p>Sorry, you have failed to connect to {{ ssid }}.</p>
<p>Please check your password and try again.</p>
<form action="/scan" method="GET">
<input type="submit" value="Scan Wi-Fi">
</form>
</body>
</html>
HTMLAI 生成的代码。仔细查看和使用。 有关常见问题解答的详细信息.
<!-- 定义一个网页模板,用于显示全屏网页的内容 -->
<!DOCTYPE html>
<html>
<head>
<meta charset="utf-8">
<style>
/* 设置网页的样式,使其全屏显示 */
html, body {
margin: 0;
padding: 0;
width: 100%;
height: 100%;
overflow: hidden;
}
iframe {
border: none;
width: 100%;
height: 100%;
}
</style>
</head>
<body>
<!-- 使用一个iframe标签,嵌入全屏网页的地址 -->
<iframe src="{{ full_screen_url }}"></iframe>
</body>
</html>
这些代码应该保存在网页服务器的同一个文件夹下,并命名为index.html,scan.html,success.html,fail.html,full_screen.html。您还需要修改网页服务器的代码,将全屏网页的地址改为您想要的网址,比如:
PythonAI 生成的代码。仔细查看和使用。 有关常见问题解答的详细信息.
full_screen_url = "https://www.bing.com" # 全屏网页的地址
我希望这些代码对您有所帮助,如果您有其他的问题,欢迎继续与我交流。