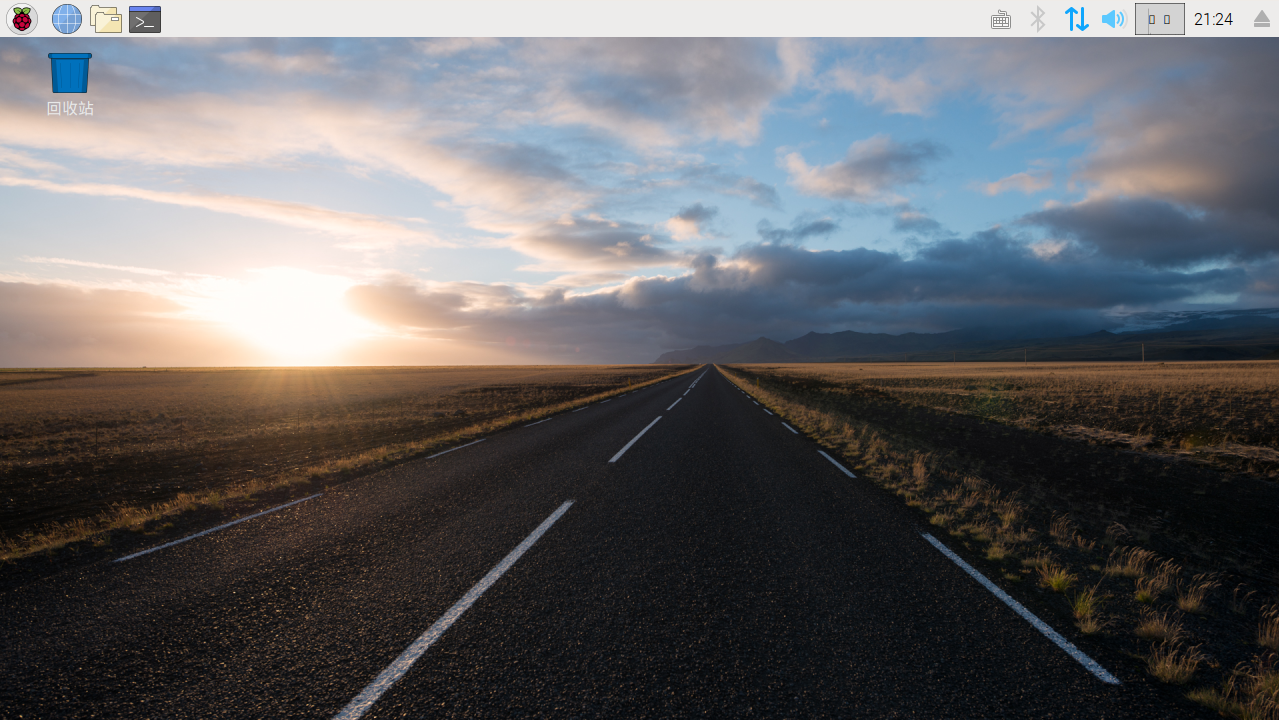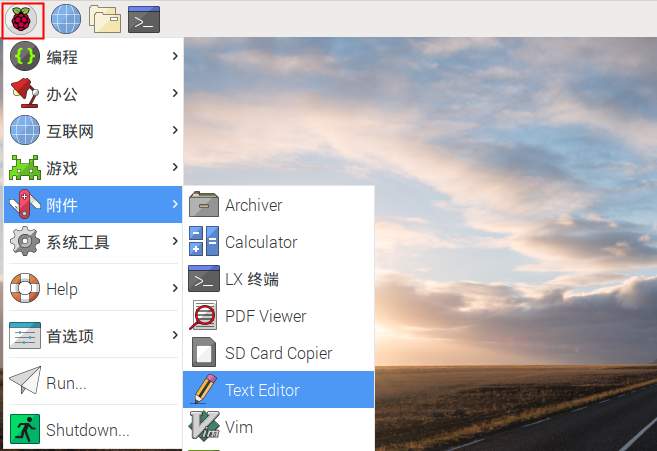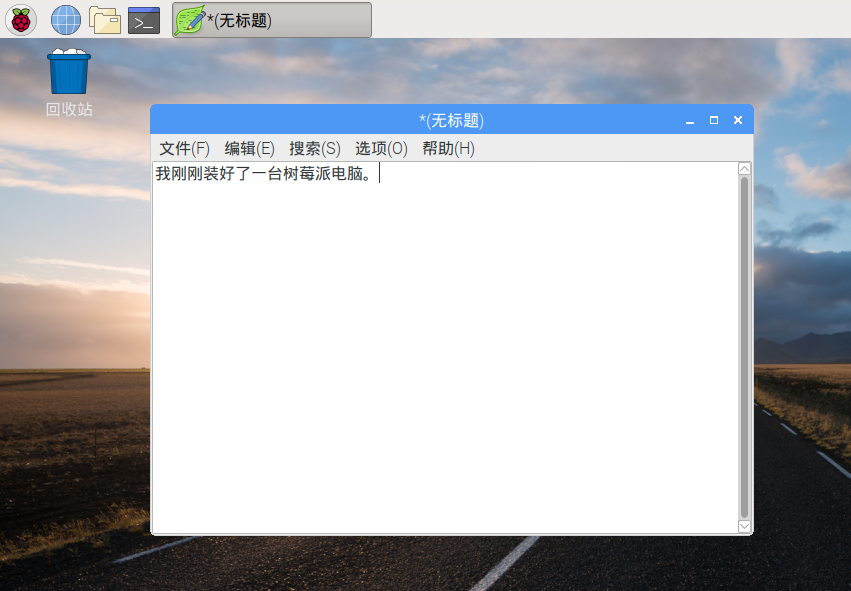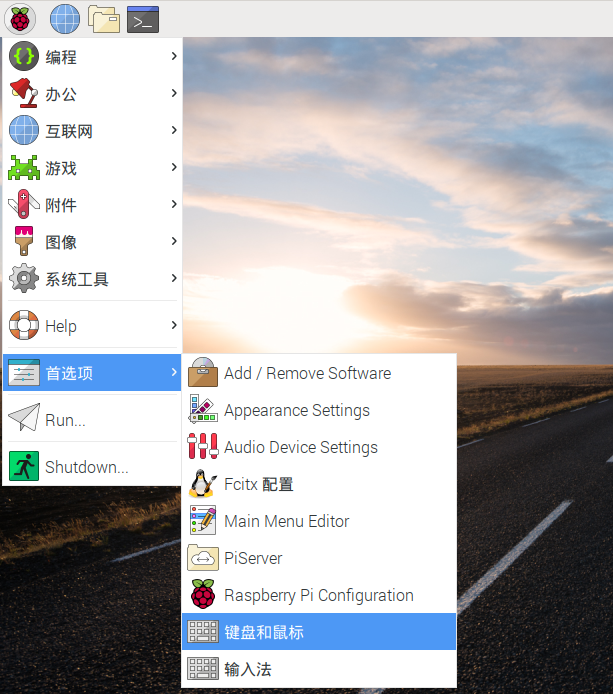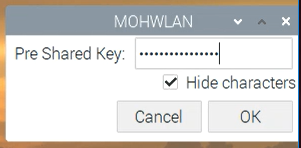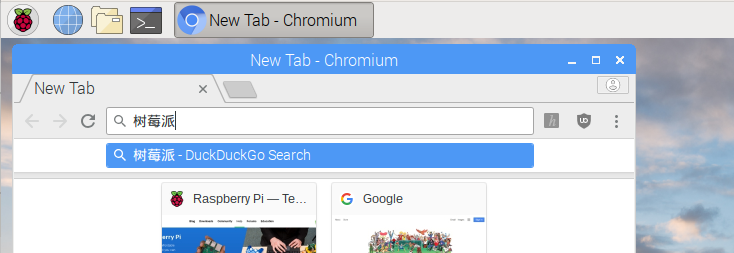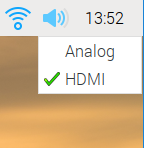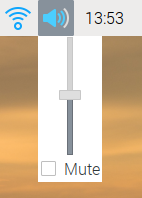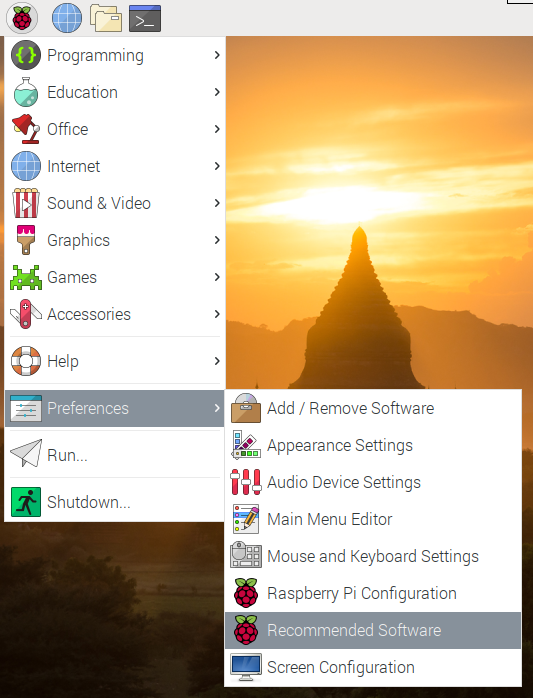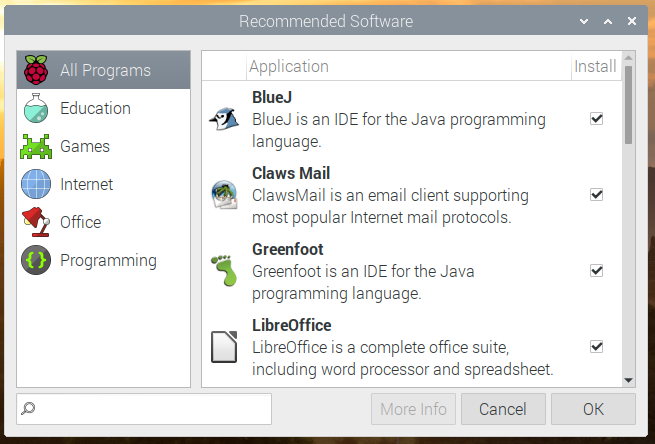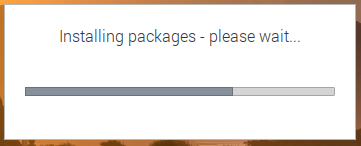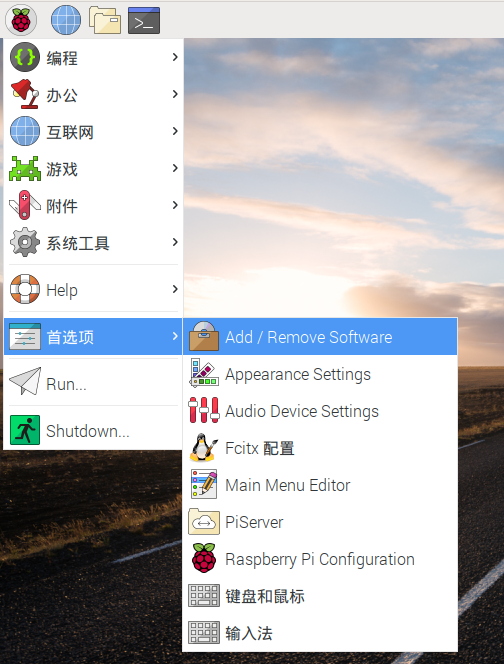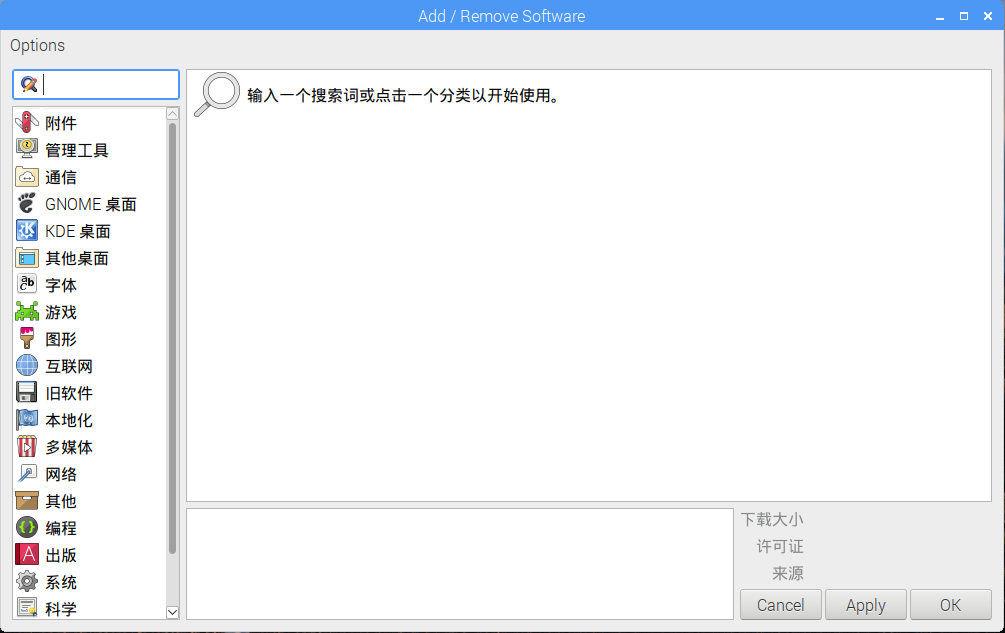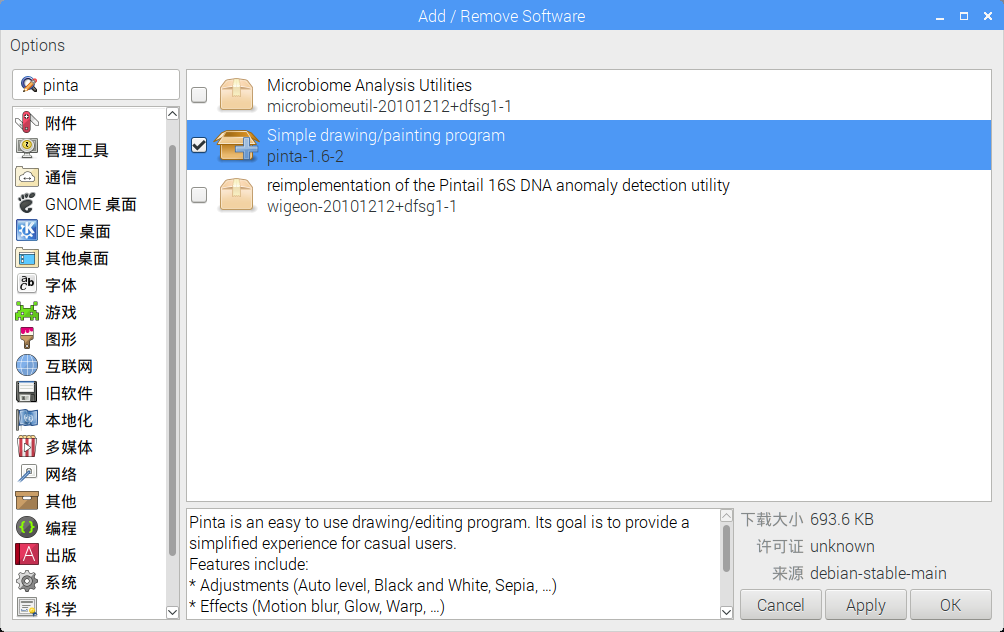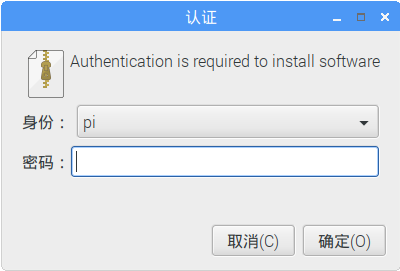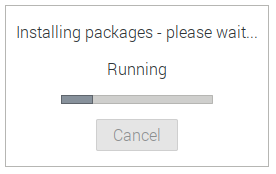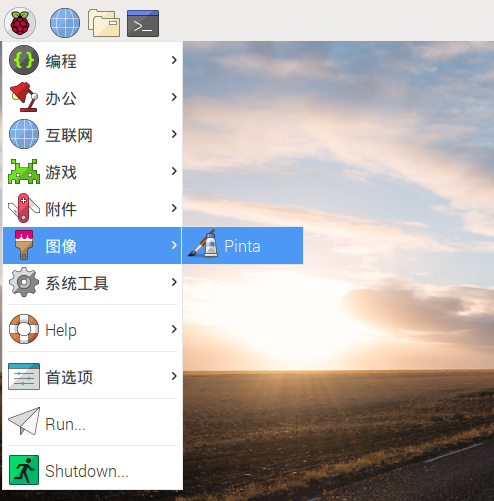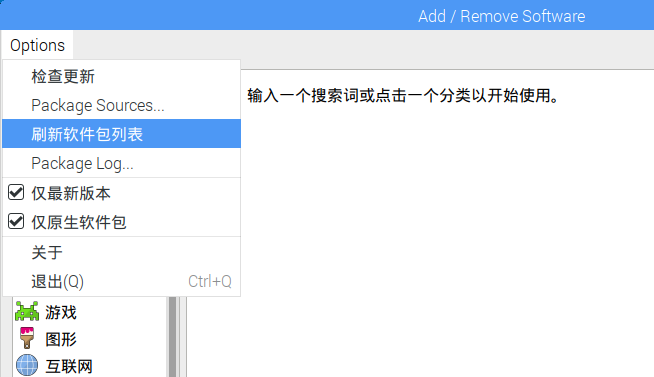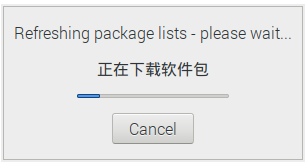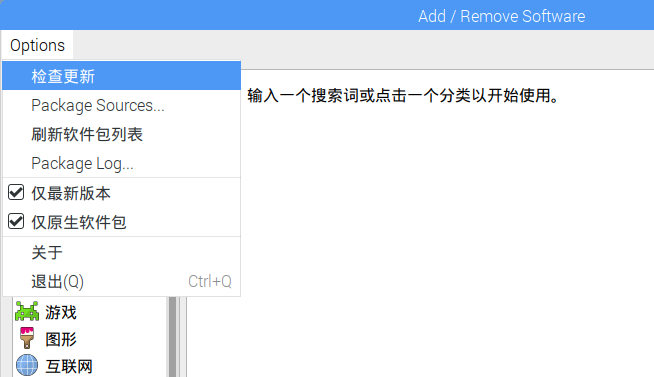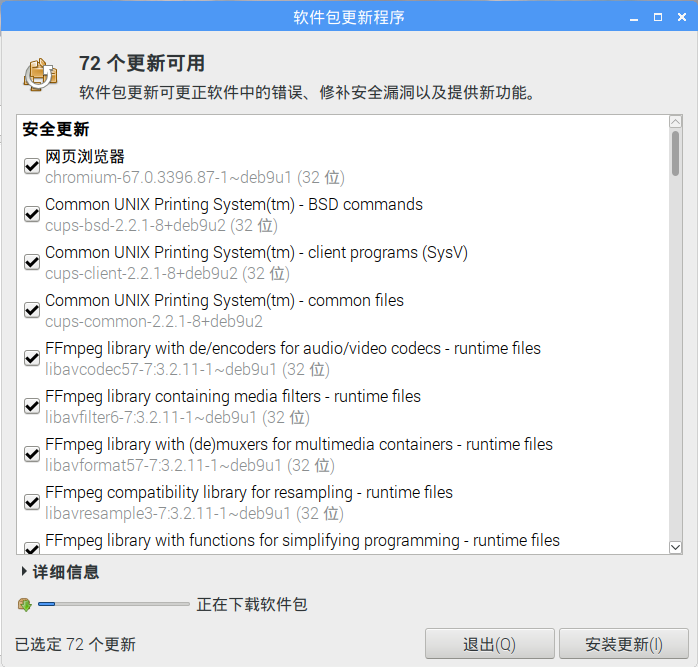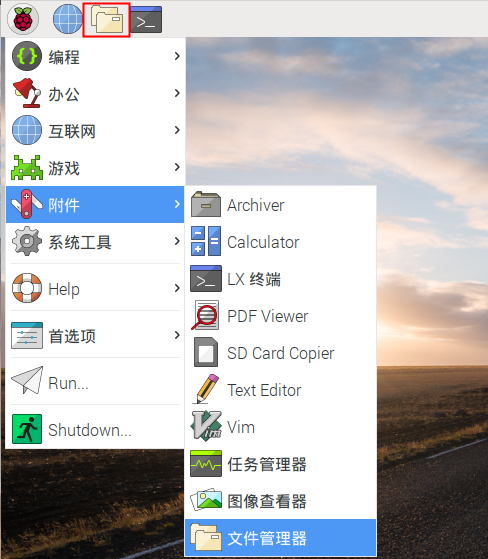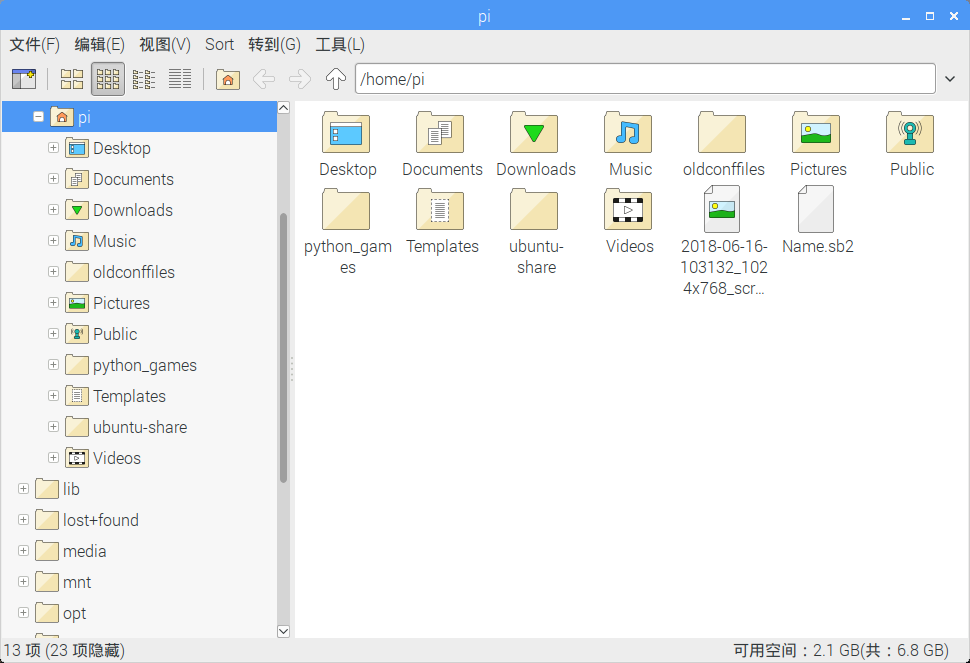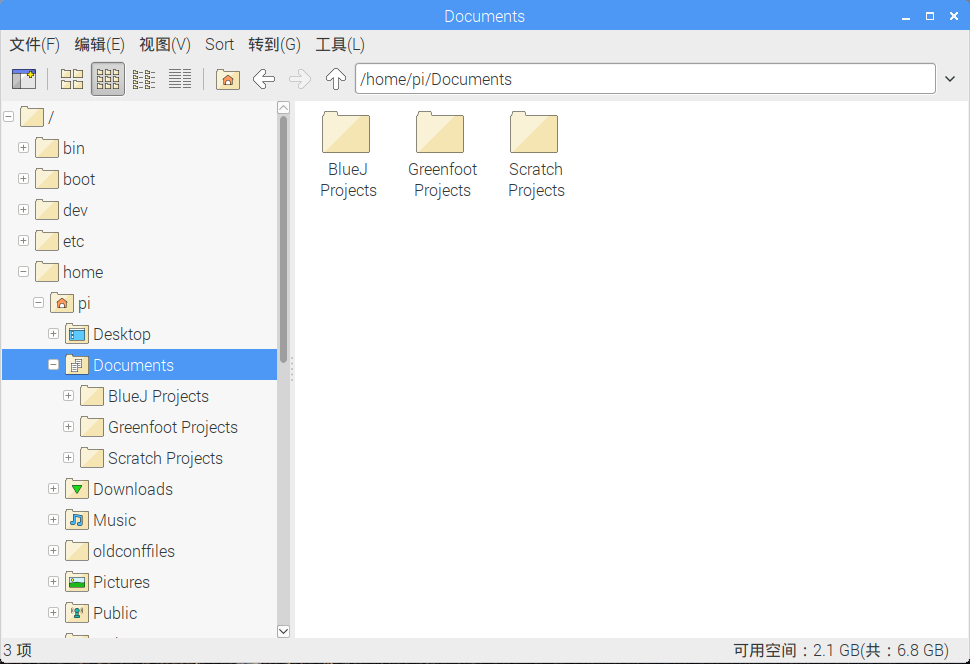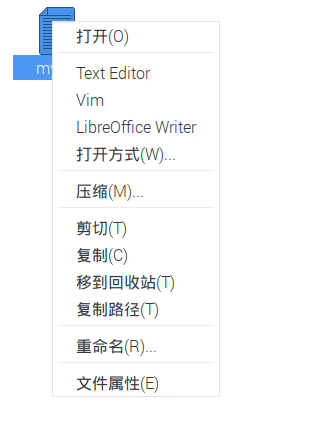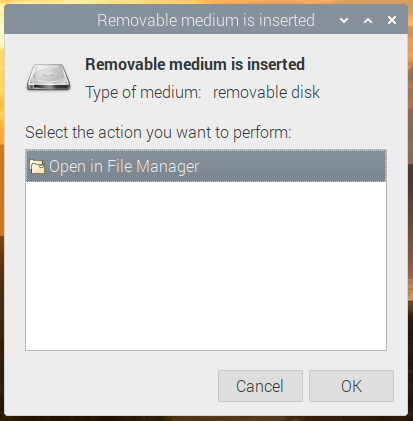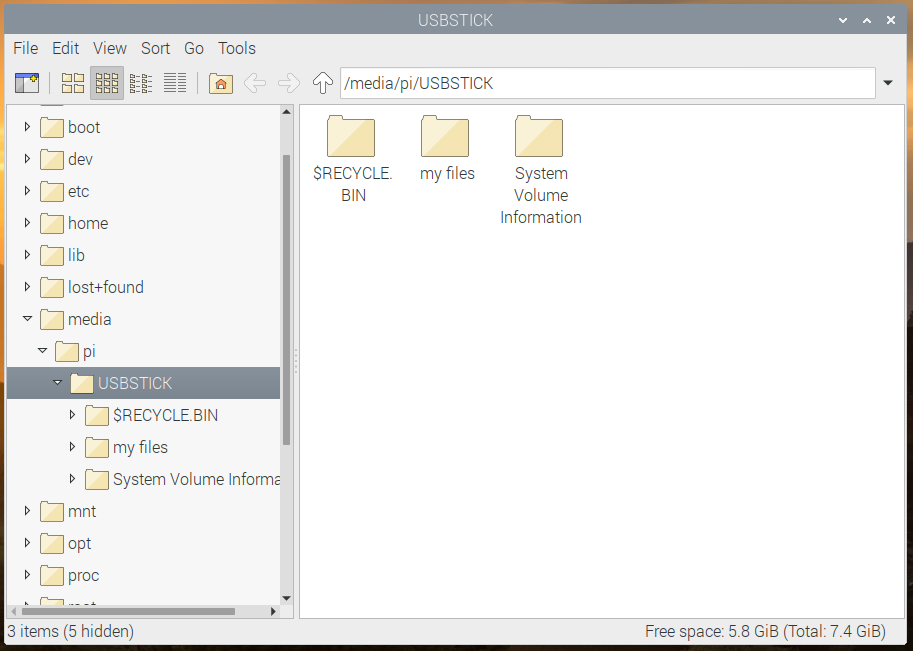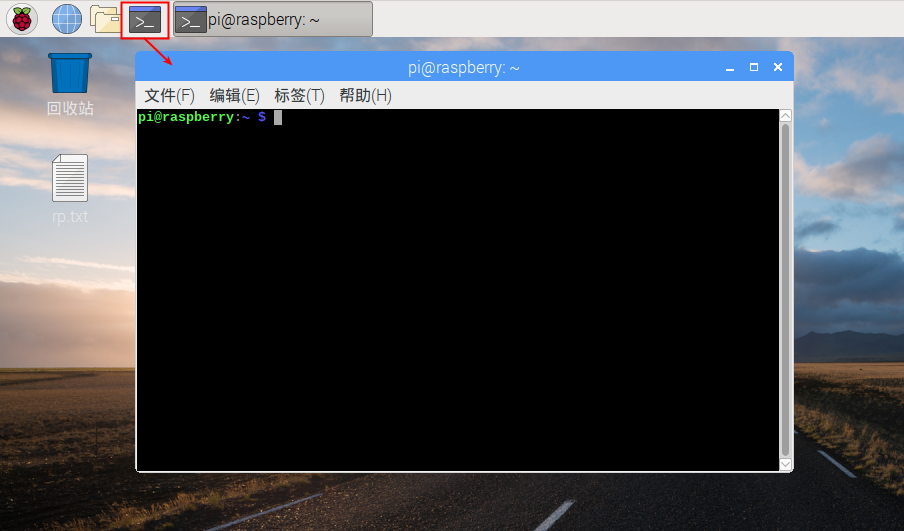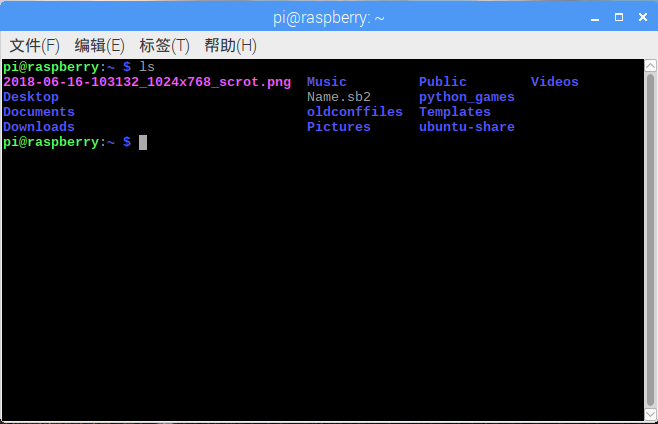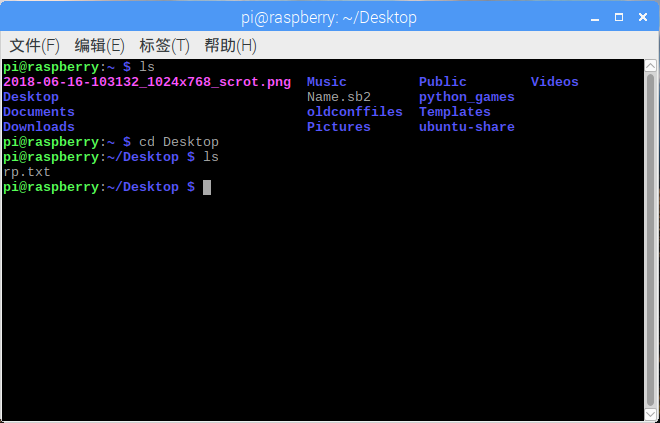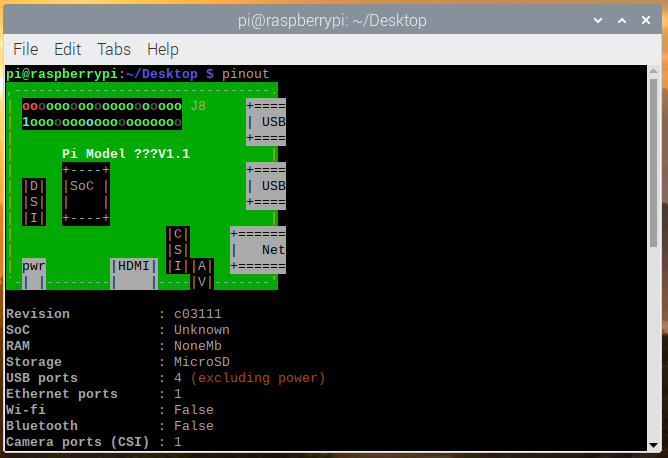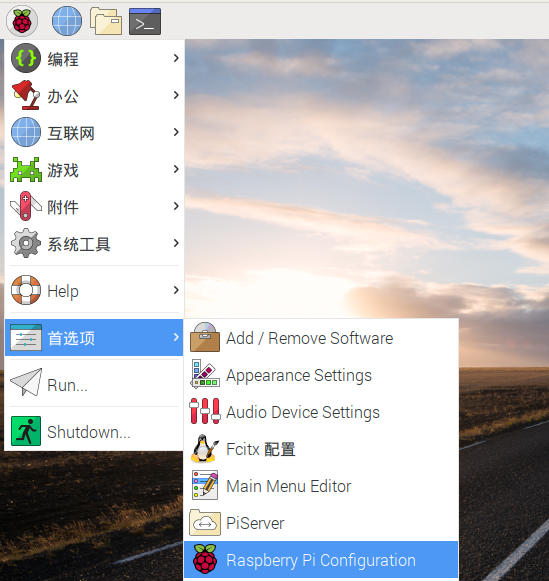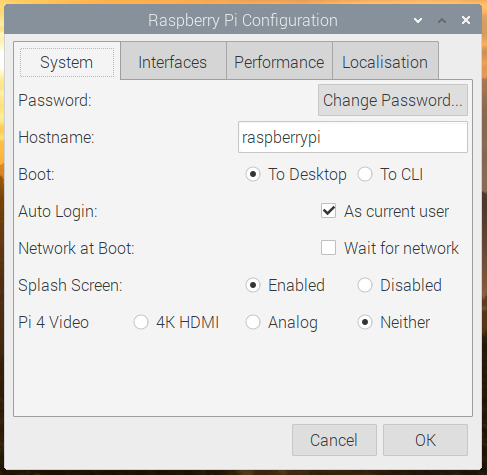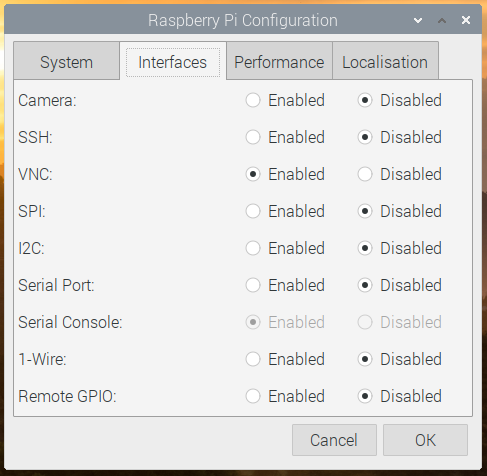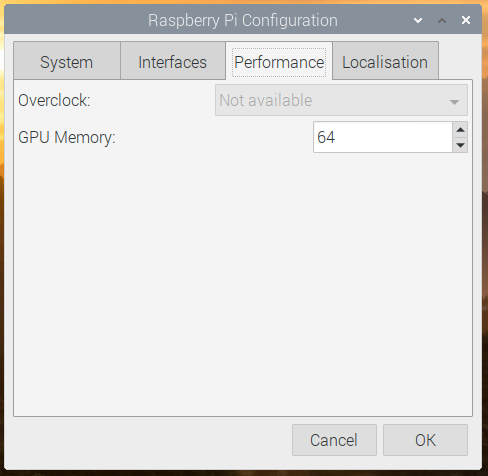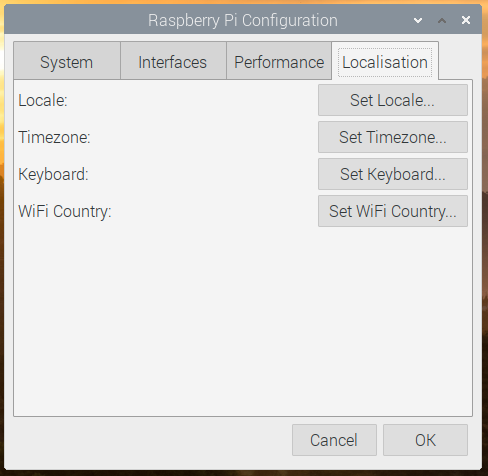树莓派上的Lazarus
本文只适合 Raspberry Pi .
Raspberry Pi(数莓派)是一个信用卡大小的单板计算机。它由英国的Raspberry Pi基金为了激励在学校的计算机基础科学教学发起的。Raspberry Pis也可以用来作为媒体服务器以及其他用途机器人、控制工程等多种用途。 Raspberry Pi基金会推荐Raspbian Wheezy作为标准的操作系统。大家可以选择在RPI运行RISC OS、各种Linux发行版以及Android 等操作系统。 Lazarus可以在原生的Raspbian操作系统下运行。
Contents
[hide ]
安装与编译器Lazarus
在 Raspbian上简单安装
Raspberry Pi 1
在 Raspbian OS上,安装Lazarus与 Free Pascal很容易。打开命令行窗口输入下面的指令:
sudo apt-get update
sudo apt-get upgrade
sudo apt-get install fpc
sudo apt-get install lazarus
这里安装的是为Raspberry Pi预编译的稳定版FPC与Lazarus 。当然,需要有网络连接。安装过程大概需要30分钟,这个过程是自动完成等的。安装完成以后,你就可以从LXDE的开始菜单的“Programming”启动Lazarus了。
如果你需要一个新的版本,或者抱怨Lazarus 的问题, 点击 .
Raspberry Pi 2
自2015六月起,普通的“out of the box”安装方法也适用于安装树莓派2的B型。但是安装时获得的版本是相当旧的。想要获得新版FPC和Lazarus请看链接 相关文章 .
从Windows 对Raspberry Pi的交叉编译
1. 使用 fpcup
使用fpcup是实现交叉编译的一种方法,输入下面的指令: fpcup#Linux_ARM_cross_compiler
2. 使用脚本
可以使用手动批处理文件,按照以下步骤。
2.1 先决条件
FPC 2.7.1或更高的安装源代码
下载并安装Windows版本的Linaro binutils for linux gnueabihf到%FPCPATH%/bin/win32-armhf-linux [1]
2.2 创建脚本(需要匹配实际路径)
set PATH=C:\pp\bin\i386-win32;%PATH%;
set FPCMAKEPATH=C:/pp
set FPCPATH=C:/pp
set OUTPATH=C:/pp271
%FPCMAKEPATH%/bin/i386-win32/make distclean OS_TARGET=linux CPU_TARGET=arm CROSSBINDIR=%FPCPATH%/bin/win32-armhf-linux CROSSOPT="-CpARMV6 -CfVFPV2 -OoFASTMATH" FPC=%FPCPATH%/bin/i386-win32/ppc386.exe
%FPCMAKEPATH%/bin/i386-win32/make all OS_TARGET=linux CPU_TARGET=arm CROSSBINDIR=%FPCPATH%/bin/win32-armhf-linux CROSSOPT="-CpARMV6 -CfVFPV2 -OoFASTMATH" FPC=%FPCPATH%/bin/i386-win32/ppc386.exe
if errorlevel 1 goto quit
%FPCMAKEPATH%/bin/i386-win32/make crossinstall CROSSBINDIR=%FPCPATH%/bin/win32-armhf-linux CROSSOPT="-CpARMV6 -CfVFPV2 -OoFASTMATH" OS_TARGET=linux CPU_TARGET=arm FPC=%FPCPATH%/bin/i386-win32/ppc386.exe INSTALL_BASEDIR=%OUTPATH%
:quit
pause
使用生成的ppcrossarm.exe和 ARM RTL,你可以创建跨平台的Lazarus工程,生成Raspberry Pi和其他armhf设备的应用程序。 注意,这里不包括所有Window 库。
编译源代码
如果你想要从Subversion编译Lazarus源代码。请看 Michell Computing: Lazarus on the Raspberry Pi
用Gentoo(及其他版本)在Raspberry上编译源码
如果你想安装最新版的FPC及附件,或者是集成FPC编译器:请阅读下面的指南 这是关于Gentoo的例子,本指南适用其他版本:Install fpc on Raspberry with Gentoo
访问外部硬件
Raspberry Pi的发展的目标之一是方便轻松地访问外部设备,如传感器和控制器。Lazarus有五种方法来访问I/O设备:
原生代码直接访问 ,使用BaseUnix 单元通过 封装外壳调用 通过 wiringPi 库 . 使用单元 rpi_hal . 使用单元 PiGpio . 通过 PascalIO 库访问. 1. 原生代码直接访问
这种访问外部硬件的方法,不需要额外的库。唯一的要求是baseunix库,这是Free Pascal的RTL部分。
通过GPIO端口控制开关
下面将演示一个简单程序。控制GPIO的17号引脚的电压,可以用来控制LED、晶体管或继电器。 程序包含GPIO17ToggleBox 的实例ToggleBox 和日志返回LogMemo 类的实例TMemo 。
例如,一个LED的阳极连接到引脚11上(BCM2835 SoC对应的GPIO为17)和LED的阴极通过一个68欧姆的电阻连接引脚6(GND)。随后,LED会随着应用程序的toggle box切换点亮和熄灭。
该代码需要root权限运行,即从root帐号(不推荐)运行或通过“su ‘ 。
控制单元:
unit Unit1;
{Demo application for GPIO on Raspberry Pi}
{Inspired by the Python input/output demo application by Gareth Halfacree}
{written for the Raspberry Pi User Guide, ISBN 978-1-118-46446-5}
{$mode objfpc}{$H+}
interface
uses
Classes, SysUtils, FileUtil, Forms, Controls, Graphics, Dialogs, StdCtrls,
Unix, BaseUnix;
type
{ TForm1 }
TForm1 = class (TForm)
LogMemo: TMemo;
GPIO17ToggleBox: TToggleBox;
procedure FormActivate(Sender: TObject);
procedure FormClose(Sender: TObject; var CloseAction: TCloseAction);
procedure GPIO17ToggleBoxChange(Sender: TObject);
private
{ private declarations }
public
{ public declarations }
end ;
const
PIN_17: PChar = '17';
PIN_ON: PChar = '1';
PIN_OFF: PChar = '0';
OUT_DIRECTION: PChar = 'out';
var
Form1: TForm1;
gReturnCode: longint; {stores the result of the IO operation}
implementation
{$R *.lfm}
{ TForm1 }
procedure TForm1 .FormActivate(Sender: TObject);
var
fileDesc: integer;
begin
{ Prepare SoC pin 17 (pin 11 on GPIO port) for access: }
try
fileDesc := fpopen('/sys/class/gpio/export', O_WrOnly);
gReturnCode := fpwrite(fileDesc, PIN_17[0], 2);
LogMemo.Lines.Add(IntToStr(gReturnCode));
finally
gReturnCode := fpclose(fileDesc);
LogMemo.Lines.Add(IntToStr(gReturnCode));
end ;
{ Set SoC pin 17 as output: }
try
fileDesc := fpopen('/sys/class/gpio/gpio17/direction', O_WrOnly);
gReturnCode := fpwrite(fileDesc, OUT_DIRECTION[0], 3);
LogMemo.Lines.Add(IntToStr(gReturnCode));
finally
gReturnCode := fpclose(fileDesc);
LogMemo.Lines.Add(IntToStr(gReturnCode));
end ;
end ;
procedure TForm1 .FormClose(Sender: TObject; var CloseAction: TCloseAction);
var
fileDesc: integer;
begin
{ Free SoC pin 17: }
try
fileDesc := fpopen('/sys/class/gpio/unexport', O_WrOnly);
gReturnCode := fpwrite(fileDesc, PIN_17[0], 2);
LogMemo.Lines.Add(IntToStr(gReturnCode));
finally
gReturnCode := fpclose(fileDesc);
LogMemo.Lines.Add(IntToStr(gReturnCode));
end ;
end ;
procedure TForm1 .GPIO17ToggleBoxChange(Sender: TObject);
var
fileDesc: integer;
begin
if GPIO17ToggleBox.Checked then
begin
{ Swith SoC pin 17 on: }
try
fileDesc := fpopen('/sys/class/gpio/gpio17/value', O_WrOnly);
gReturnCode := fpwrite(fileDesc, PIN_ON[0], 1);
LogMemo.Lines.Add(IntToStr(gReturnCode));
finally
gReturnCode := fpclose(fileDesc);
LogMemo.Lines.Add(IntToStr(gReturnCode));
end ;
end
else
begin
{ Switch SoC pin 17 off: }
try
fileDesc := fpopen('/sys/class/gpio/gpio17/value', O_WrOnly);
gReturnCode := fpwrite(fileDesc, PIN_OFF[0], 1);
LogMemo.Lines.Add(IntToStr(gReturnCode));
finally
gReturnCode := fpclose(fileDesc);
LogMemo.Lines.Add(IntToStr(gReturnCode));
end ;
end ;
end ;
end .
Main program:
program io_test;
{$mode objfpc}{$H+}
uses
{$IFDEF UNIX}{$IFDEF UseCThreads}
cthreads,
{$ENDIF}{$ENDIF}
Interfaces, // this includes the LCL widgetset
Forms, Unit1
{ you can add units after this } ;
{$R *.res}
begin
Application.Initialize;
Application.CreateForm(TForm1, Form1);
Application.Run;
end .
读取引脚的状态
当然也可以从GPIO端口读取一个开关的状态。
下面的简单例子非常类似于前一个例子。使用GPIO的18号引脚,控制二进制设备如开关输入,晶体管或继电器。这个程序包含一个名称为CheckBox 的GPIO18CheckBox 与LogMemo 的实例TMemo 日志返回代码。
在实例中,第12引脚的一端连接一个按钮,按钮的一端(对应的GPIO引脚18的BCM2835 SoC)通过一个10欧姆的上拉电阻和引脚1连接(+3.3 V,看接线图)。按钮的另一端连接6号引脚(GND)。按钮的开关状态对应和程序中复选框的打开或关闭状态对应。
注意,当按钮释放时18脚的电位为高(由通过上拉电阻连接到引脚1),当按钮压下时电压为低(因为在这种情况下,引脚18是通过开关连接到GND)。因此,按钮按下时GPIO引脚信号为0,当释放时信号为1。
这个程序同样需要root权限
控制单元:
unit Unit1;
{Demo application for GPIO on Raspberry Pi}
{Inspired by the Python input/output demo application by Gareth Halfacree}
{written for the Raspberry Pi User Guide, ISBN 978-1-118-46446-5}
{This application reads the status of a push-button}
{$mode objfpc}{$H+}
interface
uses
Classes, SysUtils, FileUtil, Forms, Controls, Graphics, Dialogs, StdCtrls,
ButtonPanel, Unix, BaseUnix;
type
{ TForm1 }
TForm1 = class (TForm)
ApplicationProperties1: TApplicationProperties;
GPIO18CheckBox: TCheckBox;
LogMemo: TMemo;
procedure ApplicationProperties1Idle(Sender: TObject; var Done: Boolean);
procedure FormActivate(Sender: TObject);
procedure FormClose(Sender: TObject; var CloseAction: TCloseAction);
private
{ private declarations }
public
{ public declarations }
end ;
const
PIN_18: PChar = '18';
IN_DIRECTION: PChar = 'in';
var
Form1: TForm1;
gReturnCode: longint; {stores the result of the IO operation}
implementation
{$R *.lfm}
{ TForm1 }
procedure TForm1 .FormActivate(Sender: TObject);
var
fileDesc: integer;
begin
{ Prepare SoC pin 18 (pin 12 on GPIO port) for access: }
try
fileDesc := fpopen('/sys/class/gpio/export', O_WrOnly);
gReturnCode := fpwrite(fileDesc, PIN_18[0], 2);
LogMemo.Lines.Add(IntToStr(gReturnCode));
finally
gReturnCode := fpclose(fileDesc);
LogMemo.Lines.Add(IntToStr(gReturnCode));
end ;
{ Set SoC pin 18 as input: }
try
fileDesc := fpopen('/sys/class/gpio/gpio18/direction', O_WrOnly);
gReturnCode := fpwrite(fileDesc, IN_DIRECTION[0], 2);
LogMemo.Lines.Add(IntToStr(gReturnCode));
finally
gReturnCode := fpclose(fileDesc);
LogMemo.Lines.Add(IntToStr(gReturnCode));
end ;
end ;
procedure TForm1 .ApplicationProperties1Idle(Sender: TObject; var Done: Boolean);
var
fileDesc: integer;
buttonStatus: string [1] = '1';
begin
try
{ Open SoC pin 18 (pin 12 on GPIO port) in read-only mode: }
fileDesc := fpopen('/sys/class/gpio/gpio18/value', O_RdOnly);
if fileDesc > 0 then
begin
{ Read status of this pin (0: button pressed, 1: button released): }
gReturnCode := fpread(fileDesc, buttonStatus[1], 1);
LogMemo.Lines.Add(IntToStr(gReturnCode) + ': ' + buttonStatus);
LogMemo.SelStart := Length(LogMemo.Lines.Text) - 1;
if buttonStatus = '0' then
GPIO18CheckBox.Checked := true
else
GPIO18CheckBox.Checked := false ;
end ;
finally
{ Close SoC pin 18 (pin 12 on GPIO port) }
gReturnCode := fpclose(fileDesc);
LogMemo.Lines.Add(IntToStr(gReturnCode));
LogMemo.SelStart := Length(LogMemo.Lines.Text) - 1;
end ;
end ;
procedure TForm1 .FormClose(Sender: TObject; var CloseAction: TCloseAction);
var
fileDesc: integer;
begin
{ Free SoC pin 18: }
try
fileDesc := fpopen('/sys/class/gpio/unexport', O_WrOnly);
gReturnCode := fpwrite(fileDesc, PIN_18[0], 2);
LogMemo.Lines.Add(IntToStr(gReturnCode));
finally
gReturnCode := fpclose(fileDesc);
LogMemo.Lines.Add(IntToStr(gReturnCode));
end ;
end ;
end .
上面的例子主程序是相同的,。
2. 通过封装的外壳访问硬件
访问硬件的另一种方法是通过封装终端命令。这是通过使用fpsystem 功能。这种方法可以访问baseunix单元不支持的功能。下面的代码实现了一个具有相同功能的程序,该程序是从上面的第一个清单所产生的。
控制单元:
unit Unit1;
{Demo application for GPIO on Raspberry Pi}
{Inspired by the Python input/output demo application by Gareth Halfacree}
{written for the Raspberry Pi User Guide, ISBN 978-1-118-46446-5}
{$mode objfpc}{$H+}
interface
uses
Classes, SysUtils, FileUtil, Forms, Controls, Graphics, Dialogs, StdCtrls, Unix;
type
{ TForm1 }
TForm1 = class (TForm)
LogMemo: TMemo;
GPIO17ToggleBox: TToggleBox;
procedure FormActivate(Sender: TObject);
procedure FormClose(Sender: TObject; var CloseAction: TCloseAction);
procedure GPIO17ToggleBoxChange(Sender: TObject);
private
{ private declarations }
public
{ public declarations }
end ;
var
Form1: TForm1;
gReturnCode: longint; {stores the result of the IO operation}
implementation
{$R *.lfm}
{ TForm1 }
procedure TForm1 .FormActivate(Sender: TObject);
begin
{ Prepare SoC pin 17 (pin 11 on GPIO port) for access: }
gReturnCode := fpsystem('echo "17" > /sys/class/gpio/export');
LogMemo.Lines.Add(IntToStr(gReturnCode));
{ Set SoC pin 17 as output: }
gReturnCode := fpsystem('echo "out" > /sys/class/gpio/gpio17/direction');
LogMemo.Lines.Add(IntToStr(gReturnCode));
end ;
procedure TForm1 .FormClose(Sender: TObject; var CloseAction: TCloseAction);
begin
{ Free SoC pin 17: }
gReturnCode := fpsystem('echo "17" > /sys/class/gpio/unexport');
LogMemo.Lines.Add(IntToStr(gReturnCode));
end ;
procedure TForm1 .GPIO17ToggleBoxChange(Sender: TObject);
begin
if GPIO17ToggleBox.Checked then
begin
{ Swith SoC pin 17 on: }
gReturnCode := fpsystem('echo "1" > /sys/class/gpio/gpio17/value');
LogMemo.Lines.Add(IntToStr(gReturnCode));
end
else
begin
{ Switch SoC pin 17 off: }
gReturnCode := fpsystem('echo "0" > /sys/class/gpio/gpio17/value');
LogMemo.Lines.Add(IntToStr(gReturnCode));
end ;
end ;
end .
主程序与上面的例子相同。这个程序必须用根权限执行。
3. wiringPi方法与函数
Alex Schaller封装的Gordon Henderson的Arduino兼容wiringpi库,提供了一种类似Arduino电路板的编码方案。
Function wiringPiSetup:longint: 使用wiringpi引脚编号方案初始化wiringpi系统
Procedure wiringPiGpioMode(mode:longint): 用Broadcom的GPIO引脚编号方案wiringpi初始化系统。
Procedure pullUpDnControl(pin:longint; pud:longint): 控制内部GPIO引脚上拉/下拉电阻。
Procedure pinMode(pin:longint; mode:longint): 设置一个PIN的模式:输入、输出或pwm_output。
Procedure digitalWrite(pin:longint; value:longint): 设置一个输出位。
Procedure pwmWrite(pin:longint; value:longint): 设置一个输出PWM(脉宽调制)值,0到1024之间。
Function digitalRead(pin:longint):longint: 读取一个给定引脚的值,返回1或0。
Procedure delay(howLong:dword): 等待多少毫秒。
Procedure delayMicroseconds(howLong:dword): 等待多少微秒。
Function millis:dword: 返回程序调用wiringpisetup函数花费的毫秒数。
4. rpi_hal-hardware抽象库 (GPIO, I2C and SPI 函数与方法)
这个单元大约1700行代码,由Stefan Fischer提供,提供程序和函数访问RPI硬件I2C,SPI和GPIO:
下面是函数和方法的摘录:
procedure gpio_set_pin (pin:longword;highlevel:boolean); { 设置 RPi GPIO 引脚速率为高或低; 速率 @ 700MHz -> 0.65MHz }
function gpio_get_PIN (pin:longword):boolean; { 获取 RPi GPIO 引脚等级,当Pin为’1’时返回True,为’0’时返回false; 速率 @ 700MHz -> 1.17MHz }
procedure gpio_set_input (pin:longword); { 设置 RPi GPIO 引脚为直接输入}
procedure gpio_set_output(pin:longword); { 设置 RPi GPIO 引脚为直接输出 }
procedure gpio_set_alt (pin,altfunc:longword); { 设置 RPi GPIO 引脚为备用功能 0..5 }
procedure gpio_set_gppud (mask:longword); { 设置RPI GPIO拉上/下登记(gppud)}
…
function rpi_snr :string; { 信噪比: 0000000012345678 }
function rpi_hw :string; { 处理器类型: BCM2708 }
function rpi_proc:string; { ARMv6-compatible processor rev 7 (v6l) }
…
function i2c_bus_write(baseadr,reg:word; var data:databuf_t; lgt:byte; testnr:integer) : integer;
function i2c_bus_read (baseadr,reg:word; var data:databuf_t; lgt:byte; testnr:integer) : integer;
function i2c_string_read(baseadr,reg:word; var data:databuf_t; lgt:byte; testnr:integer) : string;
function i2c_string_write(baseadr,reg:word; s:string; testnr:integer) : integer;
…
procedure SPI_Write(devnum:byte; reg,data:word);
function SPI_Read(devnum:byte; reg:word) : byte;
procedure SPI_BurstRead2Buffer (devnum,start_reg:byte; xferlen:longword);
procedure SPI_BurstWriteBuffer (devnum,start_reg:byte; xferlen:longword); { 从缓冲区SPI的地址写入一段字节的内容 }
…
测试程序 (testrpi.pas):
//Simple Test program, which is using rpi_hal;
program testrpi;
uses rpi_hal;
begin
writeln('Show CPU-Info, RPI-HW-Info and Registers:');
rpi_show_all_info;
writeln('Let Status LED Blink. Using GPIO functions:');
GPIO_PIN_TOGGLE_TEST;
writeln('Test SPI Read function. (piggy back board with installed RFM22B Module is required!)');
Test_SPI;
end .
5. 底层pascal单元 PiGpio(代替wiringpi C语言库的GPIO控制)
这个单元 (pigpio.pas[2] ) 270 行代码是由Gabor Szollosi提供的 , 运行速度飞快(例如GPIO引脚输出开关频率达到8MHz) :
unit PiGpio;
{
BCM2835 GPIO Registry Driver, also can use to manipulate cpu other registry areas
This code is tested only Broadcom bcm2835 cpu, different arm cpus may need different
gpio driver implementation
2013 Gabor Szollosi
}
{$mode objfpc}{$H+}
interface
uses
Classes, SysUtils;
const
REG_GPIO = $20000;//bcm2835 gpio register 0x2000 0000. new fpMap uses page offset, one page is 4096bytes
// hex 0x1000 so simply calculate 0x2000 0000 / 0x1000 = 0x2000 0
PAGE_SIZE = 4096;
BLOCK_SIZE = 4096;
// The BCM2835 has 54 GPIO pins.
// BCM2835 data sheet, Page 90 onwards.
// There are 6 control registers, each control the functions of a block
// of 10 pins.
CLOCK_BASE = (REG_GPIO + $101);
GPIO_BASE = (REG_GPIO + $200);
GPIO_PWM = (REG_GPIO + $20C);
INPUT = 0;
OUTPUT = 1;
PWM_OUTPUT = 2;
LOW = False ;
HIGH = True ;
PUD_OFF = 0;
PUD_DOWN = 1;
PUD_UP = 2;
// PWM
PWM_CONTROL = 0;
PWM_STATUS = 4;
PWM0_RANGE = 16;
PWM0_DATA = 20;
PWM1_RANGE = 32;
PWM1_DATA = 36;
PWMCLK_CNTL = 160;
PWMCLK_DIV = 164;
PWM1_MS_MODE = $8000; // Run in MS mode
PWM1_USEFIFO = $2000; // Data from FIFO
PWM1_REVPOLAR = $1000; // Reverse polarity
PWM1_OFFSTATE = $0800; // Ouput Off state
PWM1_REPEATFF = $0400; // Repeat last value if FIFO empty
PWM1_SERIAL = $0200; // Run in serial mode
PWM1_ENABLE = $0100; // Channel Enable
PWM0_MS_MODE = $0080; // Run in MS mode
PWM0_USEFIFO = $0020; // Data from FIFO
PWM0_REVPOLAR = $0010; // Reverse polarity
PWM0_OFFSTATE = $0008; // Ouput Off state
PWM0_REPEATFF = $0004; // Repeat last value if FIFO empty
PWM0_SERIAL = $0002; // Run in serial mode
PWM0_ENABLE = $0001; // Channel Enable
type
{ TIoPort }
TIoPort = class // IO bank object
private //
//function get_pinDirection(aPin: TGpIoPin): TGpioPinConf;
public
FGpio: ^LongWord;
FClk: ^LongWord;
FPwm: ^LongWord;
procedure SetPinMode(gpin, mode: byte);
function GetBit(gpin : byte):boolean;inline ; // gets pin bit}
procedure ClearBit(gpin : byte);inline ;// write pin to 0
procedure SetBit(gpin : byte);inline ;// write pin to 1
procedure SetPullMode(gpin, mode: byte);
procedure PwmWrite(gpin : byte; value : LongWord);inline ;// write pin to pwm value
end ;
{ TIoDriver }
TIoDriver = class
private
public
destructor Destroy;override;
function MapIo:boolean;// creates io memory mapping
procedure UnmapIoRegisrty(FMap: TIoPort);// close io memory mapping
function CreatePort(PortGpio, PortClk, PortPwm: LongWord):TIoPort; // create new IO port
end ;
var
fd: integer;// /dev/mem file handle
procedure delayNanoseconds (howLong : LongWord);
implementation
uses
baseUnix, Unix;
procedure delayNanoseconds (howLong : LongWord);
var
sleeper, dummy : timespec;
begin
sleeper.tv_sec := 0 ;
sleeper.tv_nsec := howLong ;
fpnanosleep (@sleeper,@dummy) ;
end ;
{ TIoDriver }
//*******************************************************************************
destructor TIoDriver .Destroy;
begin
inherited Destroy;
end ;
//*******************************************************************************
function TIoDriver .MapIo: boolean;
begin
Result := True ;
fd := fpopen('/dev/mem', O_RdWr or O_Sync); // Open the master /dev/memory device
if fd < 0 then
begin
Result := False ; // unsuccessful memory mapping
end ;
//
end ;
//*******************************************************************************
procedure TIoDriver .UnmapIoRegisrty(FMap:TIoPort);
begin
if FMap.FGpio <> nil then
begin
fpMUnmap(FMap.FGpio,PAGE_SIZE);
FMap.FGpio := Nil ;
end ;
if FMap.FClk <> nil then
begin
fpMUnmap(FMap.FClk,PAGE_SIZE);
FMap.FClk := Nil ;
end ;
if FMap.FPwm <> nil then
begin
fpMUnmap(FMap.FPwm ,PAGE_SIZE);
FMap.FPwm := Nil ;
end ;
end ;
//*******************************************************************************
function TIoDriver .CreatePort(PortGpio, PortClk, PortPwm: LongWord): TIoPort;
begin
Result := TIoPort.Create;// new io port, pascal calls new fpMap, where offst is page sized 4096 bytes!!!
Result.FGpio := FpMmap(Nil , PAGE_SIZE, PROT_READ or PROT_WRITE, MAP_SHARED, fd, PortGpio); // port config gpio memory
Result.FClk:= FpMmap(Nil , PAGE_SIZE, PROT_READ or PROT_WRITE, MAP_SHARED, fd, PortClk);; // port clk
Result.FPwm:= FpMmap(Nil , PAGE_SIZE, PROT_READ or PROT_WRITE, MAP_SHARED, fd, PortPwm);; // port pwm
end ;
//*******************************************************************************
procedure TIoPort .SetPinMode(gpin, mode: byte);
var
fSel, shift, alt : byte;
gpiof, clkf, pwmf : ^LongWord;
begin
fSel := (gpin div 10)*4 ; //Select Gpfsel 0 to 5 register
shift := (gpin mod 10)*3 ; //0-9 pin shift
gpiof := Pointer(LongWord(Self .FGpio)+fSel);
if (mode = INPUT) then
gpiof^ := gpiof^ and ($FFFFFFFF - (7 shl shift)) //7 shl shift komplemens - Sets bits to zero = input
else if (mode = OUTPUT) then
begin
gpiof^ := gpiof^ and ($FFFFFFFF - (7 shl shift)) or (1 shl shift);
end
else if (mode = PWM_OUTPUT) then
begin
Case gpin of
12,13,40,41,45 : alt:= 4 ;
18,19 : alt:= 2 ;
else alt:= 0 ;
end ;
If alt > 0 then
begin
gpiof^ := gpiof^ and ($FFFFFFFF - (7 shl shift)) or (alt shl shift);
clkf := Pointer(LongWord(Self .FClk)+PWMCLK_CNTL);
clkf^ := $5A000011 or (1 shl 5) ; //stop clock
delayNanoseconds(200);
clkf := Pointer(LongWord(Self .FClk)+PWMCLK_DIV);
clkf^ := $5A000000 or (32 shl 12) ; // set pwm clock div to 32 (19.2/3 = 600KHz)
clkf := Pointer(LongWord(Self .FClk)+PWMCLK_CNTL);
clkf^ := $5A000011 ; //start clock
Self .ClearBit(gpin);
pwmf := Pointer(LongWord(Self .FPwm)+PWM_CONTROL);
pwmf^ := 0 ; // Disable PWM
delayNanoseconds(200);
pwmf := Pointer(LongWord(Self .FPwm)+PWM0_RANGE);
pwmf^ := $400 ; //max: 1023
delayNanoseconds(200);
pwmf := Pointer(LongWord(Self .FPwm)+PWM1_RANGE);
pwmf^ := $400 ; //max: 1023
delayNanoseconds(200);
// Enable PWMs
pwmf := Pointer(LongWord(Self .FPwm)+PWM0_DATA);
pwmf^ := 0 ; //start value
pwmf := Pointer(LongWord(Self .FPwm)+PWM1_DATA);
pwmf^ := 0 ; //start value
pwmf := Pointer(LongWord(Self .FPwm)+PWM_CONTROL);
pwmf^ := PWM0_ENABLE or PWM1_ENABLE ;
end ;
end ;
end ;
//*******************************************************************************
procedure TIoPort .SetBit(gpin : byte);
var
gpiof : ^LongWord;
begin
gpiof := Pointer(LongWord(Self .FGpio) + 28 + (gpin shr 5) shl 2);
gpiof^ := 1 shl gpin;
end ;
//*******************************************************************************
procedure TIoPort .ClearBit(gpin : byte);
var
gpiof : ^LongWord;
begin
gpiof := Pointer(LongWord(Self .FGpio) + 40 + (gpin shr 5) shl 2);
gpiof^ := 1 shl gpin;
end ;
//*******************************************************************************
function TIoPort .GetBit(gpin : byte):boolean;
var
gpiof : ^LongWord;
begin
gpiof := Pointer(LongWord(Self .FGpio) + 52 + (gpin shr 5) shl 2);
if (gpiof^ and (1 shl gpin)) = 0 then Result := False else Result := True ;
end ;
//*******************************************************************************
procedure TIoPort .SetPullMode(gpin, mode: byte);
var
pudf, pudclkf : ^LongWord;
begin
pudf := Pointer(LongWord(Self .FGpio) + 148 );
pudf^ := mode; //mode = 0, 1, 2 :Off, Down, Up
delayNanoseconds(200);
pudclkf := Pointer(LongWord(Self .FGpio) + 152 + (gpin shr 5) shl 2);
pudclkf^ := 1 shl gpin ;
delayNanoseconds(200);
pudf^ := 0 ;
pudclkf^ := 0 ;
end ;
//*******************************************************************************
procedure TIoPort .PwmWrite(gpin : byte; value : Longword);
var
pwmf : ^LongWord;
port : byte;
begin
Case gpin of
12,18,40 : port:= PWM0_DATA ;
13,19,41,45 : port:= PWM1_DATA ;
else exit ;
end ;
pwmf := Pointer(LongWord(Self .FPwm) + port);
pwmf^ := value and $FFFFFBFF; // $400 complemens
end ;
//*******************************************************************************
end .
Controlling Lazarus unit:(Project files[3] )
unit Unit1;
{Demo application for GPIO on Raspberry Pi}
{Inspired by the Python input/output demo application by Gareth Halfacree}
{written for the Raspberry Pi User Guide, ISBN 978-1-118-46446-5}
{$mode objfpc}{$H+}
interface
uses
Classes, SysUtils, FileUtil, Forms, Controls, Graphics, Dialogs, StdCtrls,
ExtCtrls, Unix, PiGpio;
type
{ TForm1 }
TForm1 = class (TForm)
GPIO25In: TButton;
SpeedButton: TButton;
LogMemo: TMemo;
GPIO23switch: TToggleBox;
Timer1: TTimer;
GPIO18Pwm: TToggleBox;
Direction: TToggleBox;
procedure DirectionChange(Sender: TObject);
procedure GPIO18PwmChange(Sender: TObject);
procedure GPIO25InClick(Sender: TObject);
procedure FormActivate(Sender: TObject);
procedure FormClose(Sender: TObject; var CloseAction: TCloseAction);
procedure GPIO23switchChange(Sender: TObject);
procedure SpeedButtonClick(Sender: TObject);
procedure Timer1Timer(Sender: TObject);
private
{ private declarations }
public
{ public declarations }
end ;
const
INPUT = 0;
OUTPUT = 1;
PWM_OUTPUT = 2;
LOW = False ;
HIGH = True ;
PUD_OFF = 0;
PUD_DOWN = 1;
PUD_UP = 2;
// Convert Raspberry Pi P1 pins (Px) to GPIO port
P3 = 0;
P5 = 1;
P7 = 4;
P8 = 14;
P10 = 15;
P11 = 17;
P12 = 18;
P13 = 21;
P15 = 22;
P16 = 23;
P18 = 24;
P19 = 10;
P21 = 9;
P22 = 25;
P23 = 11;
P24 = 8;
P26 = 7;
var
Form1: TForm1;
GPIO_Driver: TIoDriver;
GpF: TIoPort;
PWM :Boolean;
i, d : integer;
Pin,Pout,Ppwm : byte;
implementation
{$R *.lfm}
{ TForm1 }
procedure TForm1 .FormActivate(Sender: TObject);
begin
if not GPIO_Driver.MapIo then
begin
LogMemo.Lines.Add('Error mapping gpio registry');
end
else
begin
GpF := GpIo_Driver.CreatePort(GPIO_BASE, CLOCK_BASE, GPIO_PWM);
end ;
Timer1.Enabled:= True ;
Timer1.Interval:= 25; //25 ms controll interval
Pin := P22;
Pout := P16;
Ppwm := P12;
i:=1;
GpF.SetPinMode(Pout,OUTPUT);
GpF.SetPinMode(Pin,INPUT);
GpF.SetPullMode(Pin,PUD_Up); // Input PullUp High level
end ;
procedure TForm1 .GPIO25InClick(Sender: TObject);
begin
If GpF.GetBit(Pin) then LogMemo.Lines.Add('In: '+IntToStr(1))
else LogMemo.Lines.Add('In: '+IntToStr(0));
end ;
procedure TForm1 .GPIO18PwmChange(Sender: TObject);
begin
if GPIO18Pwm.Checked then
begin
GpF.SetPinMode(Ppwm,PWM_OUTPUT);
PWM := True ; //PWM on
end
else
begin
GpF.SetPinMode(Ppwm,INPUT);
PWM := False ; //PWM off
end ;
end ;
procedure TForm1 .DirectionChange(Sender: TObject);
begin
if Direction.Checked then d:=10 else d:=-10;
end ;
procedure TForm1 .FormClose(Sender: TObject; var CloseAction: TCloseAction);
begin
GpF.SetPinMode(Ppwm,INPUT);
GpF.ClearBit(Pout);
GpIo_Driver.UnmapIoRegisrty(GpF);
end ;
procedure TForm1 .GPIO23switchChange(Sender: TObject);
Begin
Timer1.Enabled := False ;
if GPIO23switch.Checked then
begin
GpF.SetBit(Pout); //Turn LED on
end
else
begin
GpF.ClearBit(Pout); //Turn LED off
end ;
Timer1.Enabled := True ;
end ;
procedure TForm1 .SpeedButtonClick(Sender: TObject);
var
i,p,k,v: longint;
ido:TDateTime;
begin
ido:= Time;
k:= TimeStampToMSecs(DateTimeToTimeStamp(ido));
LogMemo.Lines.Add('Start: '+TimeToStr(ido));
p:=10000000 ;
For i:=1 to p do Begin
GpF.SetBit(P16);
GpF.ClearBit(P16);
end ;
ido:= Time;
v:= TimeStampToMSecs(DateTimeToTimeStamp(ido));
LogMemo.Lines.Add('Stop: '+TimeToStr(ido)+' Frequency: '+
IntToStr(p div (v-k))+' kHz');
end ;
procedure TForm1 .Timer1Timer(Sender: TObject);
begin
If PWM then Begin
If (d > 0) and (i+d < 1024) then begin
i:=i+d;
GpF.PwmWrite(Ppwm,i);
end ;
If (d < 0) and (i+d > -1) then begin
i:=i+d;
GpF.PwmWrite(Ppwm,i);
end ;
end ;
end ;
end .
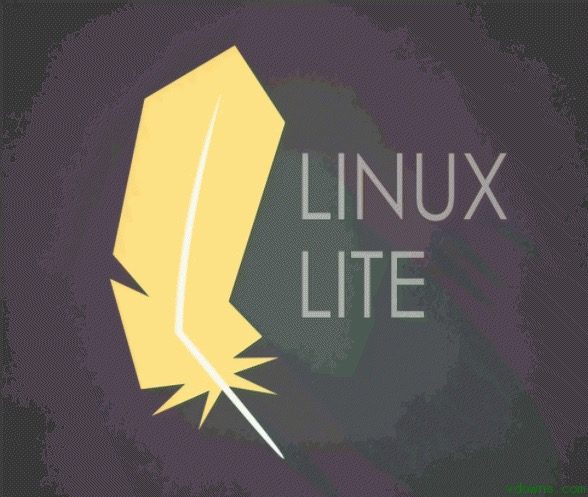
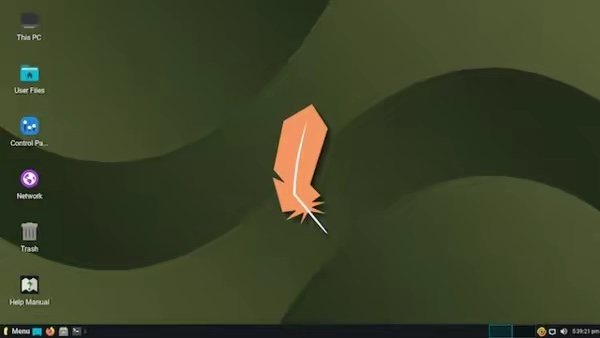
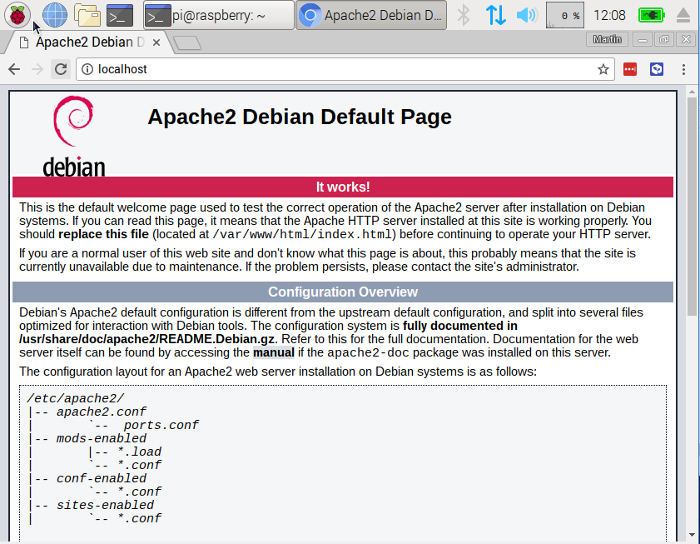
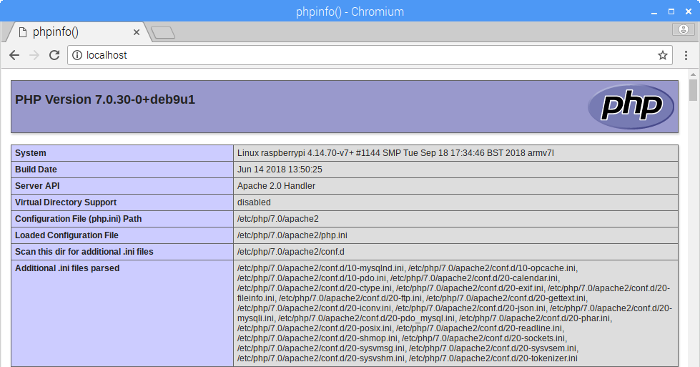
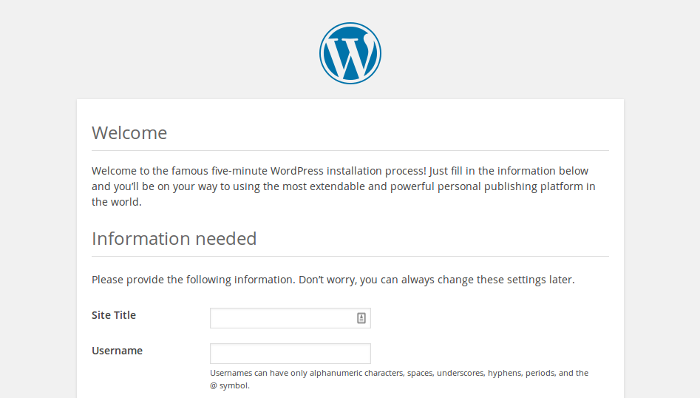
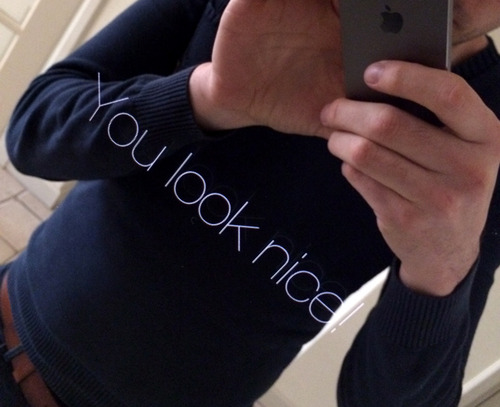














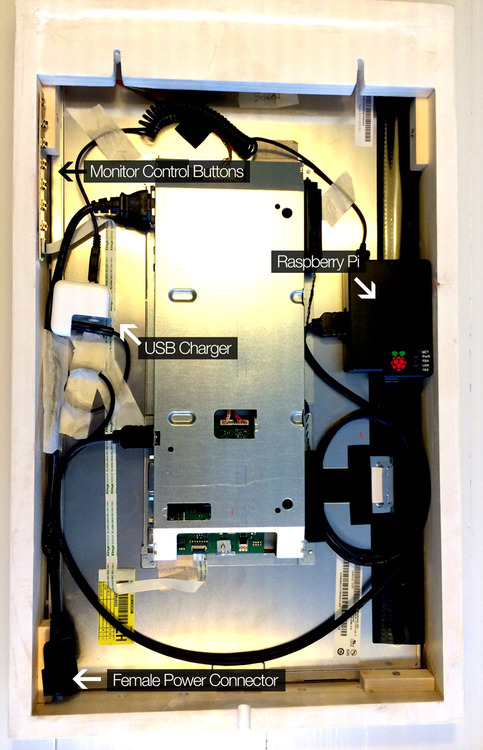
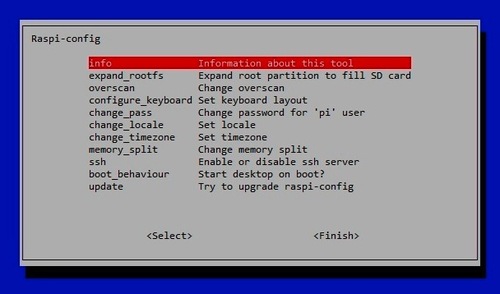
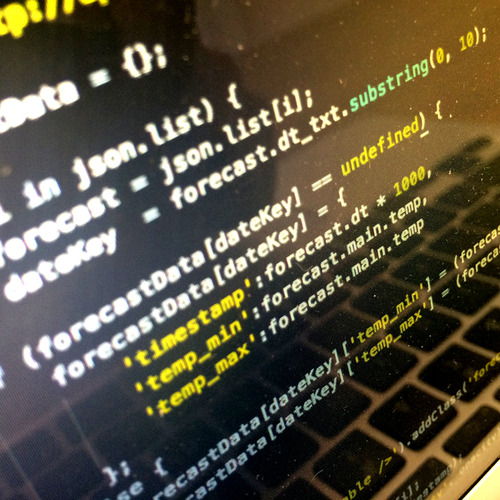
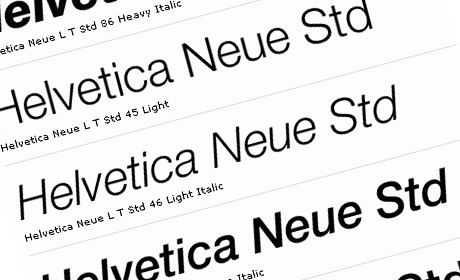
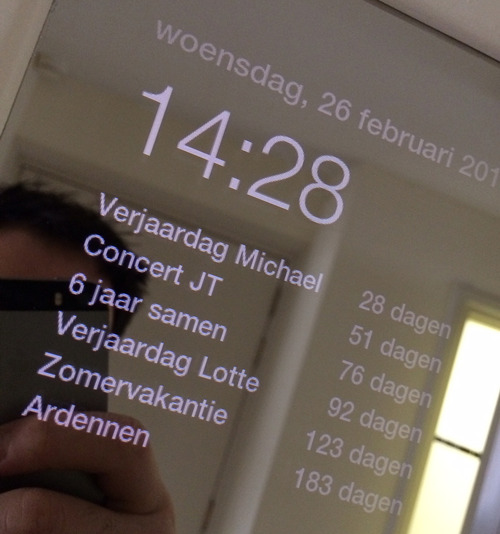

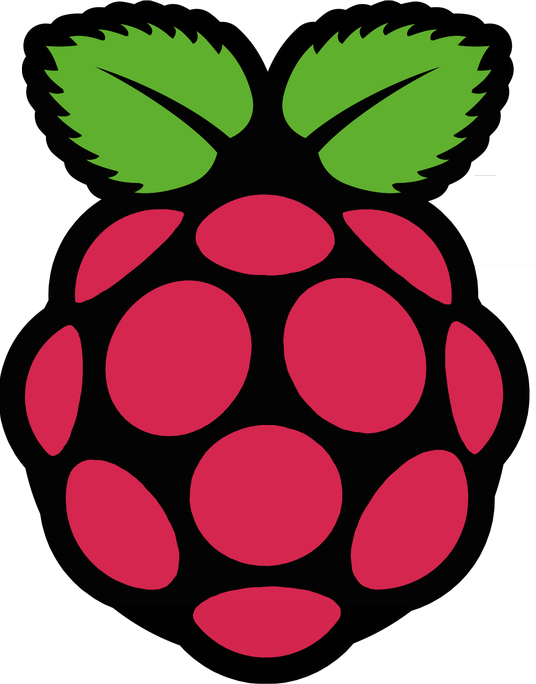















 配置:博通 BCM2835 芯片 1GHz ARM11 core (比树莓派1代快 40%)512MB LPDDR2 SDRAM一个 micro-SD 卡槽一个 mini-HDMI 接口,支持 1080p 60hz 视频输出Micro-USB 接口用于供电和数据传输1个 40Pin 的 GPIO 接口,同树莓派A+、B+、2B版本一样(引脚空置,需要自己焊接,这样在不需要使用到GPIO的时候会显得更加小巧更容易封装)空置的视频接口(用于连接电视输出视频,需要自己焊接)有史以来最小的树莓派尺寸,65mm x 30mm x 5mm
配置:博通 BCM2835 芯片 1GHz ARM11 core (比树莓派1代快 40%)512MB LPDDR2 SDRAM一个 micro-SD 卡槽一个 mini-HDMI 接口,支持 1080p 60hz 视频输出Micro-USB 接口用于供电和数据传输1个 40Pin 的 GPIO 接口,同树莓派A+、B+、2B版本一样(引脚空置,需要自己焊接,这样在不需要使用到GPIO的时候会显得更加小巧更容易封装)空置的视频接口(用于连接电视输出视频,需要自己焊接)有史以来最小的树莓派尺寸,65mm x 30mm x 5mm


 配置:
配置: