介绍
在这里,您将学习如何使用树莓派操作系统Raspbian和它的一些软件,以及如何根据您的需要调整一些关键设置。
如果您还没有运行树莓派,请查看我们的 设置您的树莓派 指南。
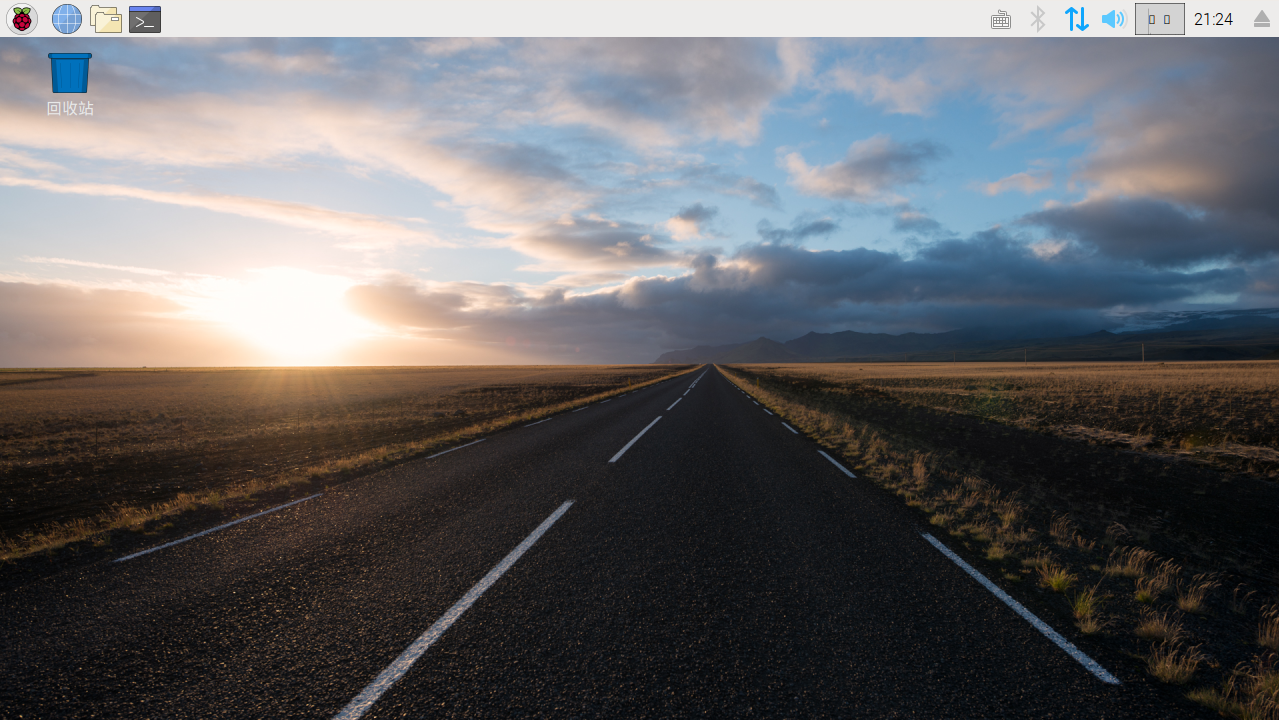
树莓派桌面
您的树莓派运行Raspbian,这是Linux操作系统(OS)的一种发行版本。 (Windows和macOS是其他类型的操作系统)。
Raspbian启动后,您将看到桌面出现。
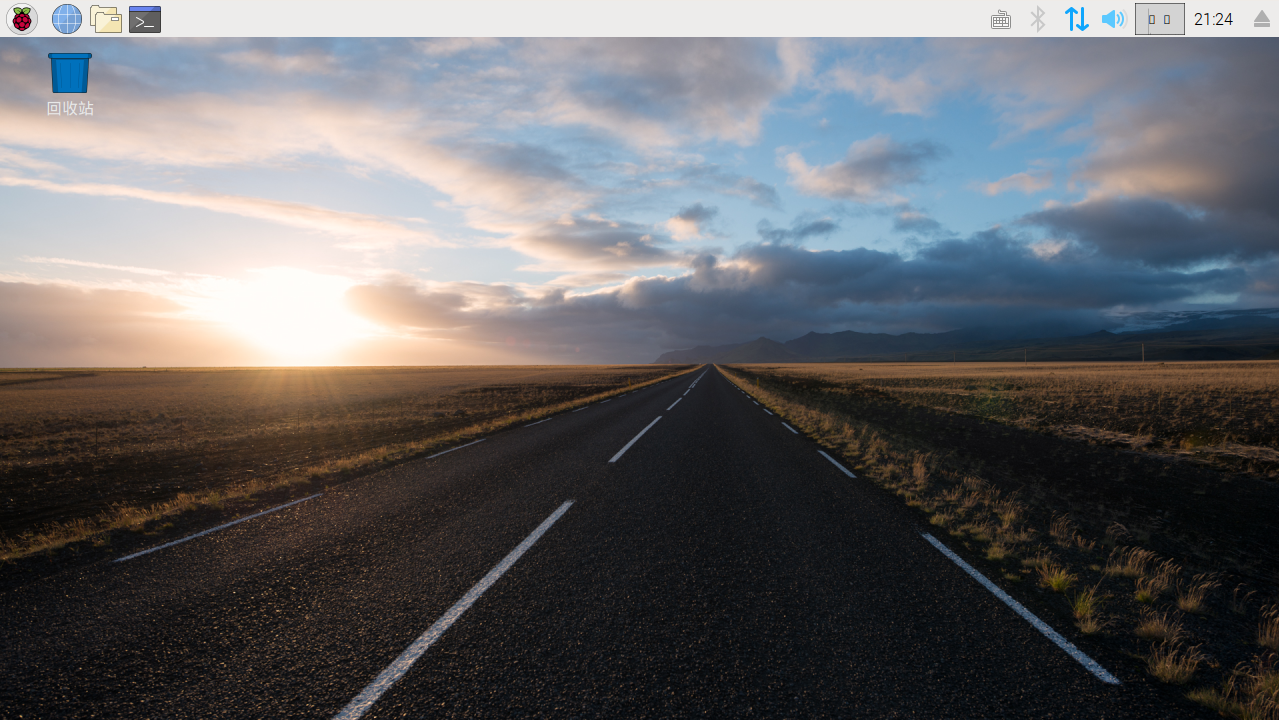
左上角的树莓派图标是您访问菜单的入口。
- 单击它可以找到许多应用程序,包括 编程 和 办公 应用程序。
- 要打开文本编辑器,请单击附件并选择文本编辑器 。
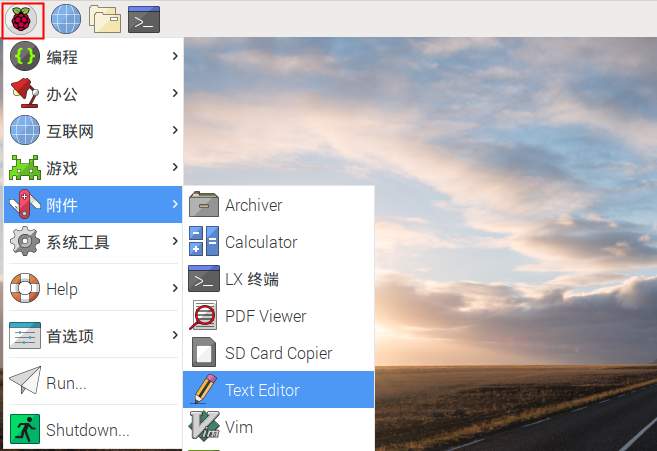
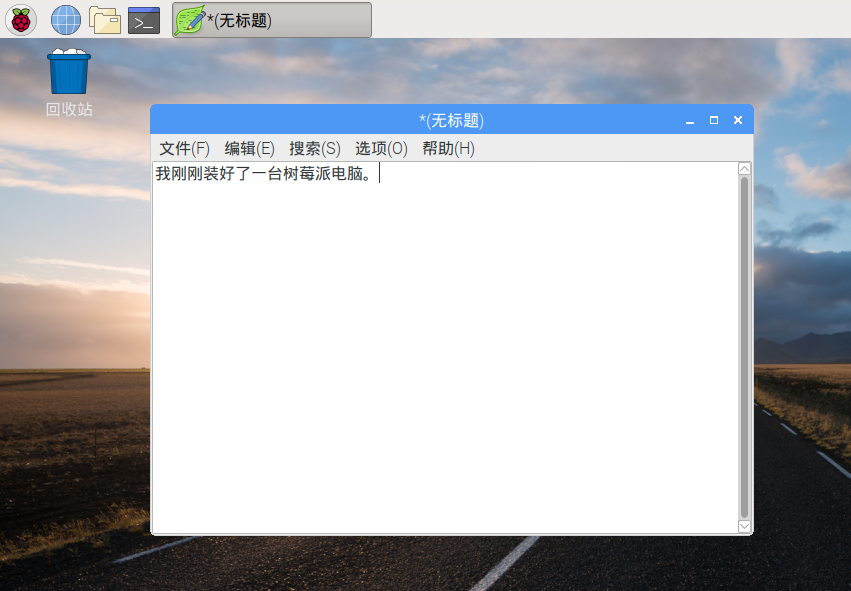
- 通过单击窗口右上角的 x, 关闭文本编辑器。
- 浏览菜单中的一些其他应用程序,例如Python游戏 。
键盘和鼠标设置
要设置鼠标和键盘,请从菜单中选择 首选项 ,然后选择 鼠标和键盘。
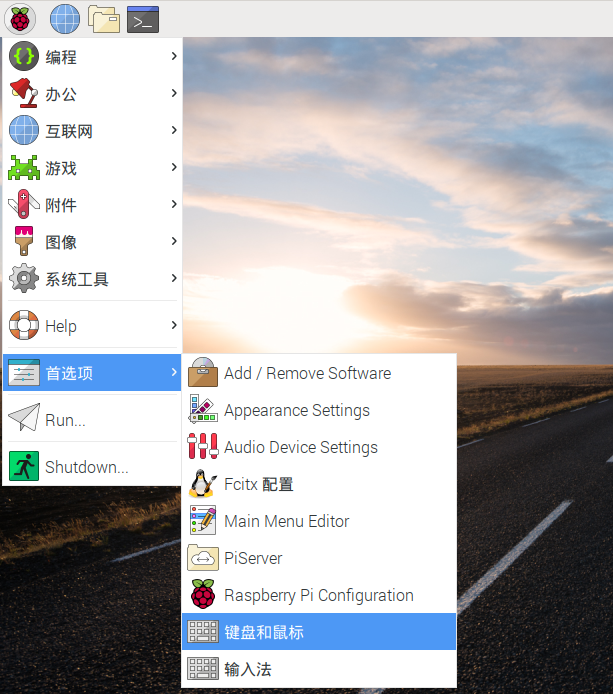
鼠标
您可以在此处更改鼠标移动速度和双击时间,如果您是左撇子,则可以交换左右键。

键盘
您可以在此处调整键重复延迟和间隔值。

要更改键盘布局,请单击 键盘布局 ,然后从国家/地区列表中选择布局。

连接到互联网
如果您想将树莓派连接到互联网,可以将以太网电缆插入其中(如果你有Pi Zero,你也需要一个USB转以太网适配器)。
如果您的型号是Pi 4, 3 或Pi Zero W,您还可以连接到无线网络。
连接到无线网络
- 单击屏幕右上角的无线网络图标,然后从下拉菜单中选择您的网络。


- 输入无线网络的密码,然后单击 确定。
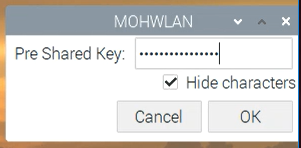
- 一旦您的树莓派连接到互联网,您将看到无线LAN符号而不是红色叉叉。

- 通过单击Web浏览器图标并在Web上搜索
树莓派来测试您的连接。
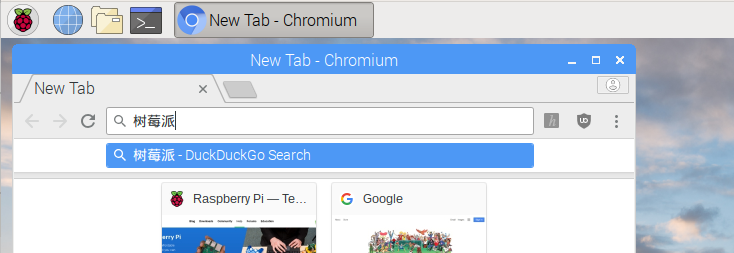
设置声音
您的树莓派可以将声音通过 HDMI 传接到屏幕的内置扬声器(如果您的屏幕有扬声器)或者传送到 模拟 耳机插孔。
- 右键单击右上角的扬声器图标,选择您的Pi是否应使用 HDMI 或 Analog 连接进行声音处理。
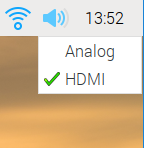
- 单击扬声器图标可通过向上或向下移动滑块来调节音量。
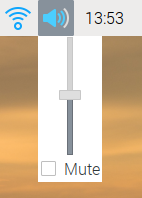
安装软件
有很多很多软件和应用程序您可以在树莓派上下载和安装。
注: 你的树莓派要 已经连接到互联网 ,然后才能安装软件。
- 在菜单中,单击 首选项 ,然后单击 推荐软件。
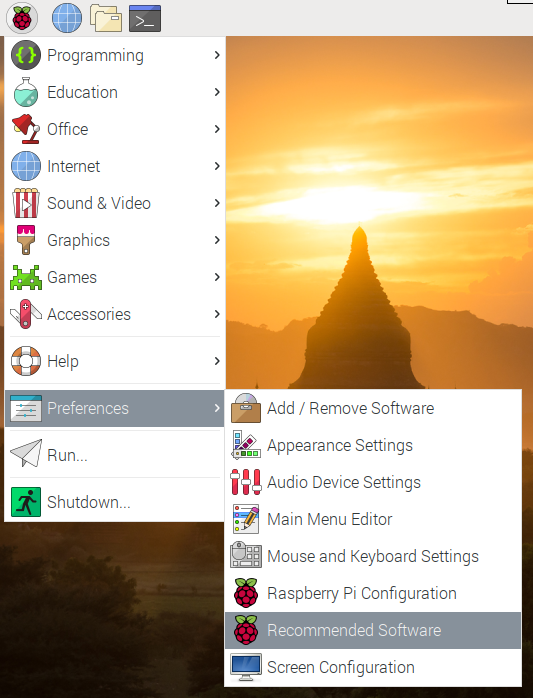
您可以浏览所有推荐的软件,也可以按类别对其进行过滤。
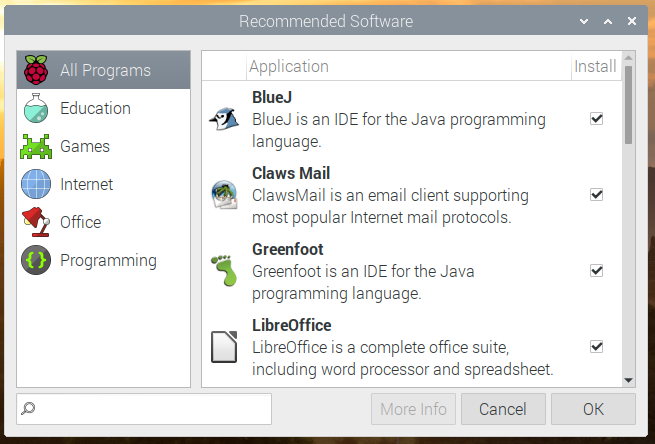
- 要安装某个软件,请单击以选中其右侧的复选框。

- 然后单击 确定 以安装所选软件。
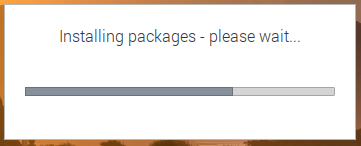
除了树莓派推荐的软件之外,还有一个庞大的可用程序和应用程序库。
- 单击 首选项 ,然后单击菜单中的 添加/删除软件。
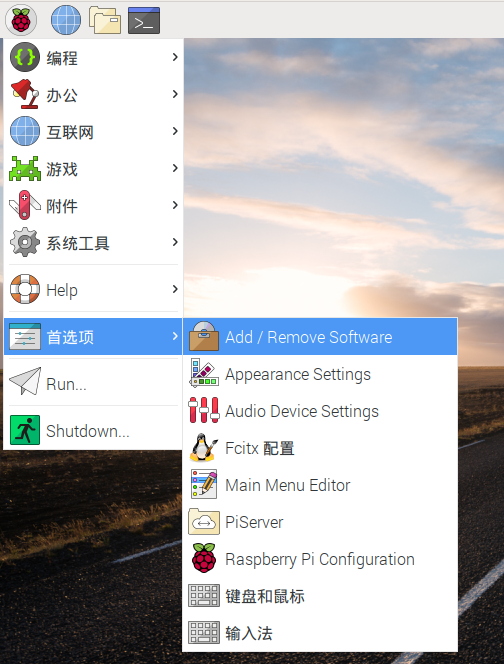
您可以搜索软件,也可以从左侧菜单中选择一个类别进行浏览。
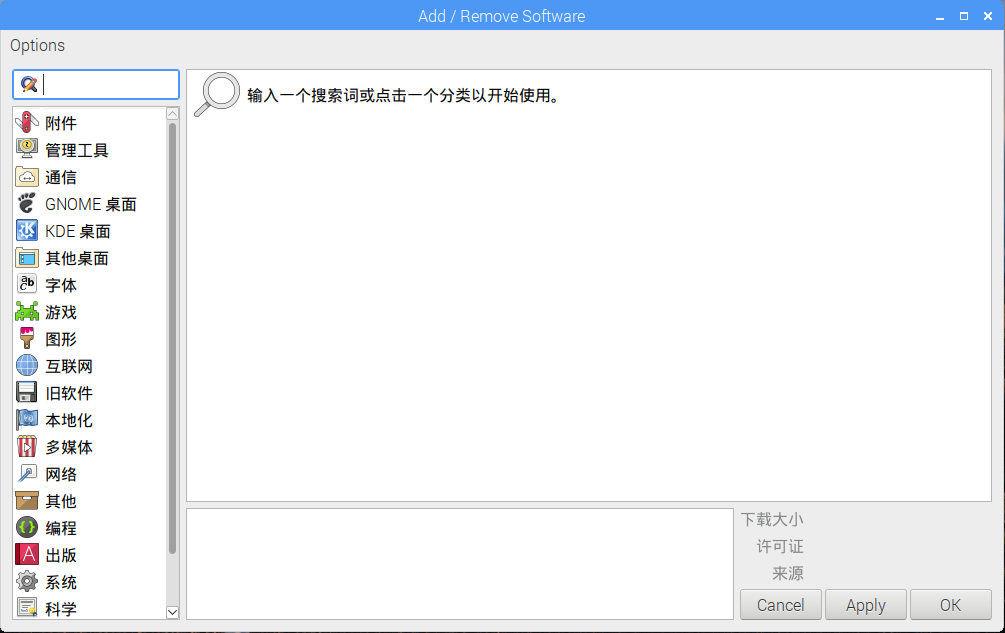
让我们尝试安装名为 Pinta的绘图应用程序。
- 在搜索框中输入“pinta”,然后按 回车键。
- 在出现的列表中选择 Simple drawing/paint program。
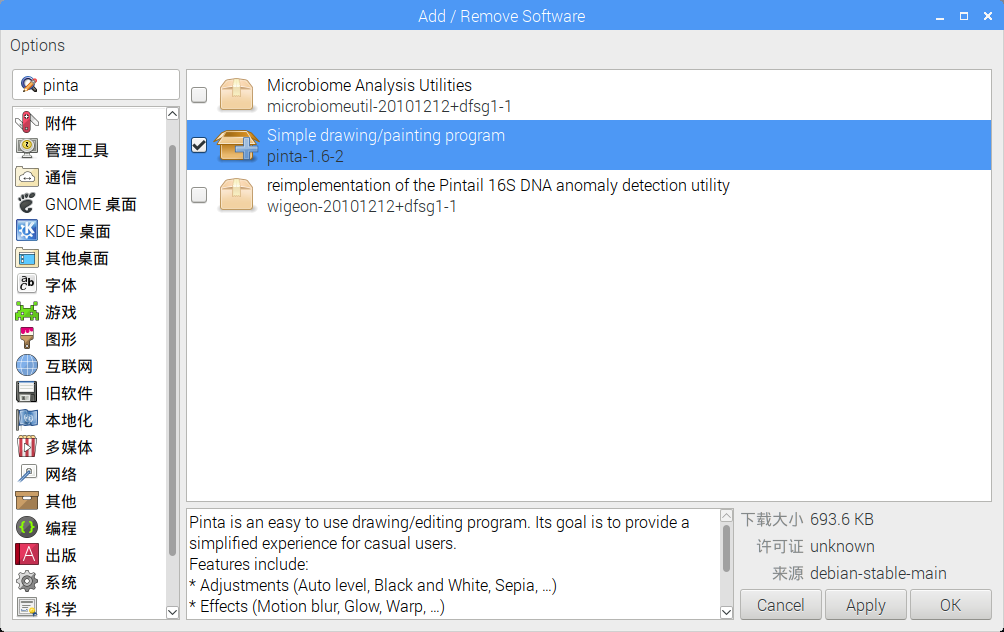
- 单击 确定 开始安装过程。
- 出现提示时,输入您的密码;如果您没有更改密码,它将是’raspberry’。
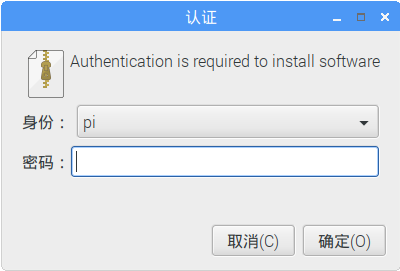
Pinta现在将被下载并安装。
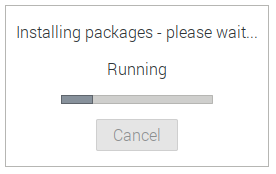
- 完成此过程后,从菜单中选择 图像 然后选择 Pinta 打开Pinta。
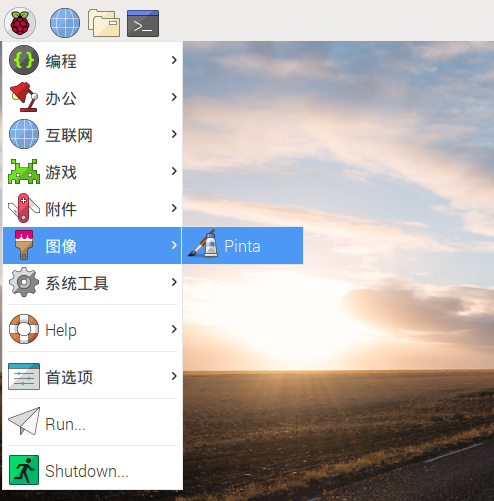
更新你的Pi
最好定期使用最新功能和修复程序更新Pi上的软件。
- 您可以使用 添加/删除软件 应用程序更新Pi:通过从菜单的 首选项 选择它来打开。
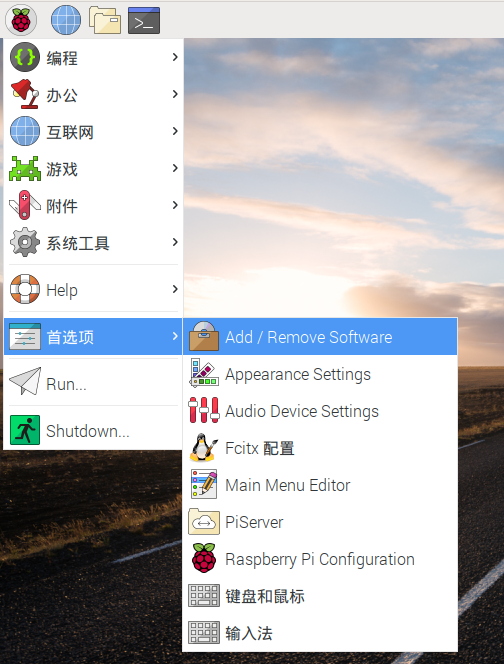
在检查并安装任何更新之前,您应该刷新Pi上的软件包列表。
- 单击左上角的 选项 ,然后选择 刷新软件包列表。
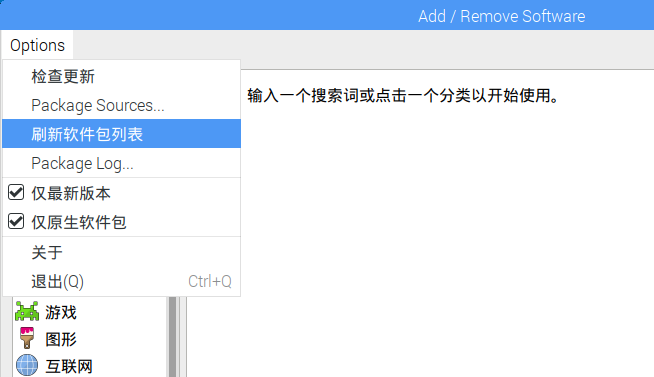
然后,您的Pi将更新所有包列表。
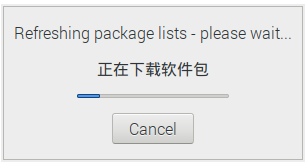
- 完成后,单击 选项 然后选择 检查更新。
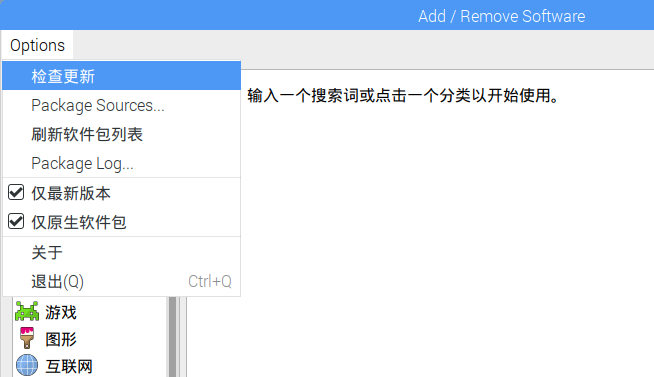
软件包更新程序 将打开并自动检查更新是否可用。 它将显示它在列表中找到的任何内容。
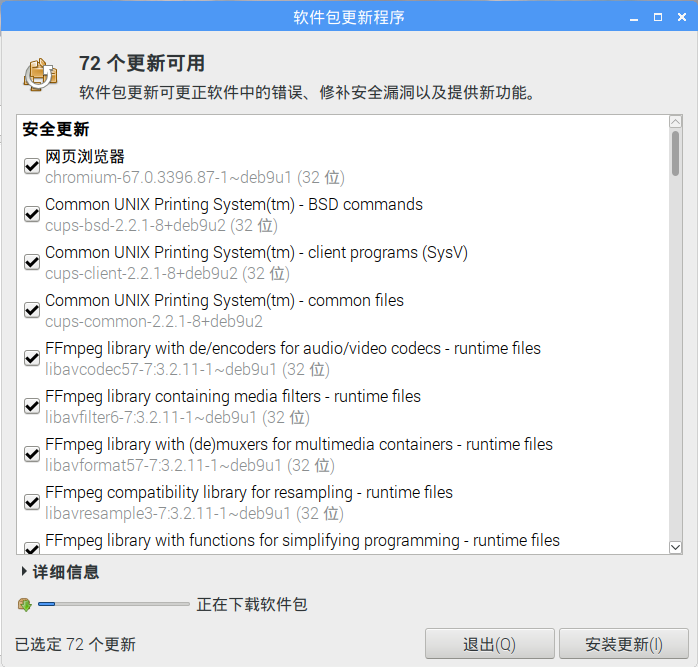
- 单击 安装更新 以安装所有可用更新。
- 出现提示时,输入您的密码;如果您没有更改密码,它将是’raspberry’。
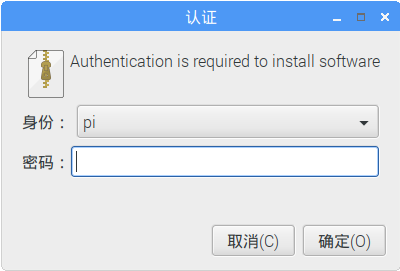
- 然后将下载并安装更新。 您可以通过检查左下角的进度条来查看安装。

访问您的文件
树莓派上的所有文件(包括您自己创建的文件)都存储在SD卡上。 您可以使用 文件管理器 应用程序访问您的文件。
- 单击 附件,然后单击菜单中的 文件管理器,或选择菜单栏上的 文件管理器 图标。
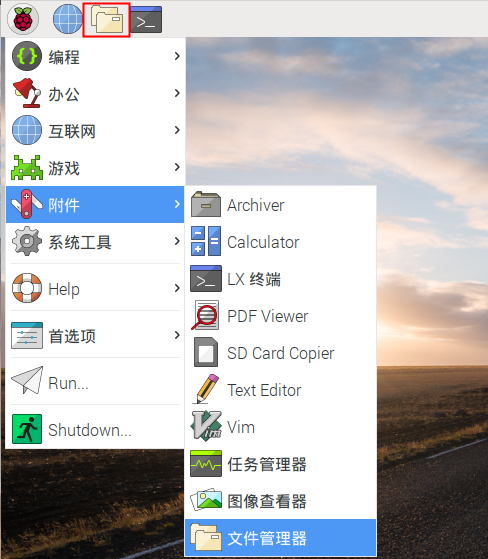
当文件管理器打开时,您将看到 pi 目录 – 这是您可以存储文件和创建新子文件夹的位置。
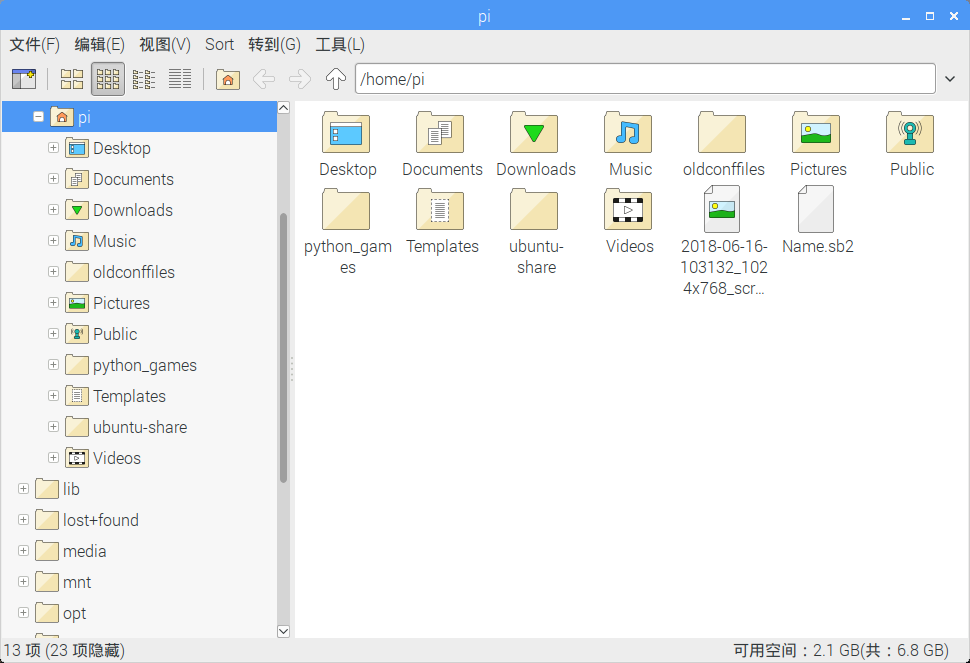
- 双击
Documents图标打开目录并查看其中的文件。
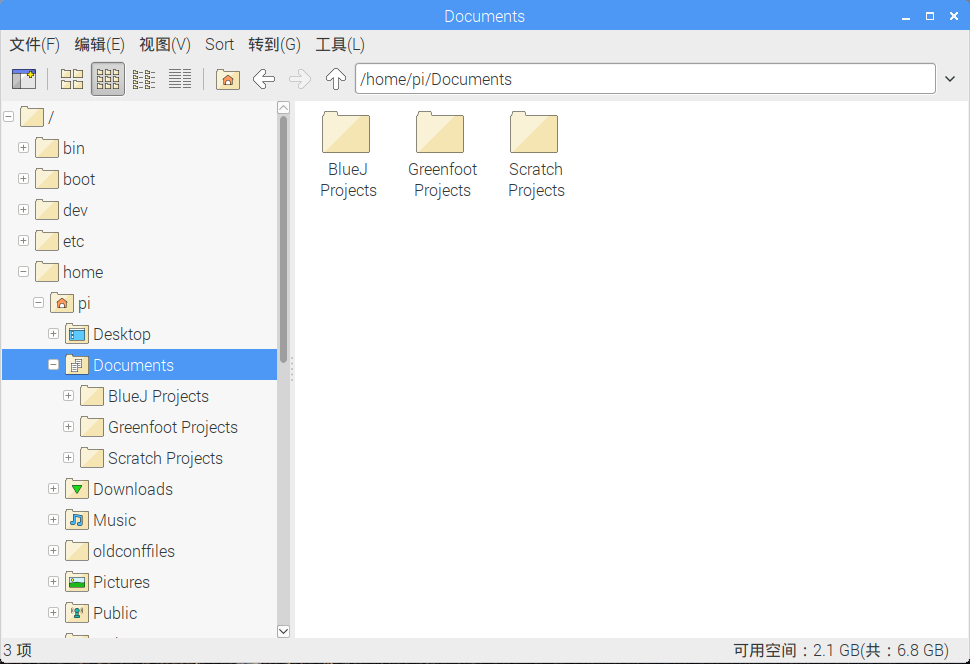
要打开文件,请双击其名称,或右键单击该文件以打开文件菜单以获取更多选项。
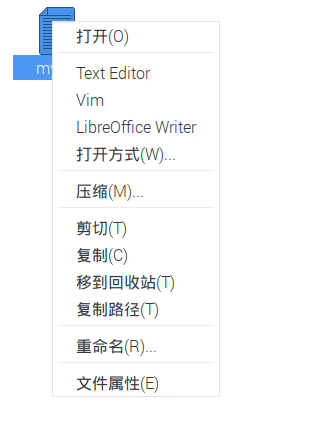
您可以在树莓派上使用USB硬盘和U盘。 这是备份文件并将其复制到其他计算机的便捷方式。
- 将U盘插入树莓派。 将弹出一个窗口,询问您要执行的操作。
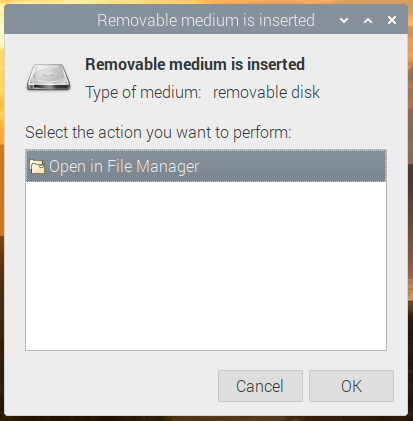
- 单击 确定 到 在文件管理器打开。
文件管理器将打开并显示U盘上的文件。
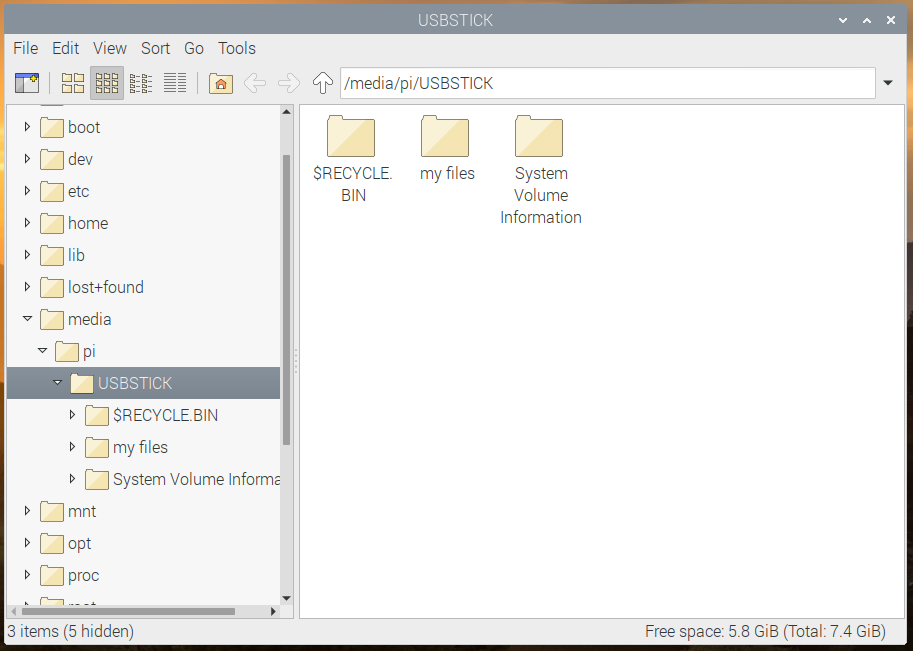
使用终端
终端 是一个非常有用的应用程序:它允许您使用键入的命令来访问文件目录并控制树莓派,而不是单击菜单选项。 它通常出现在许多教程和项目指南中,包括我们网站上的指南。
- 要打开终端窗口,请单击屏幕顶部的 终端 图标,或者在菜单中选择 附件 ,然后选择 终端。
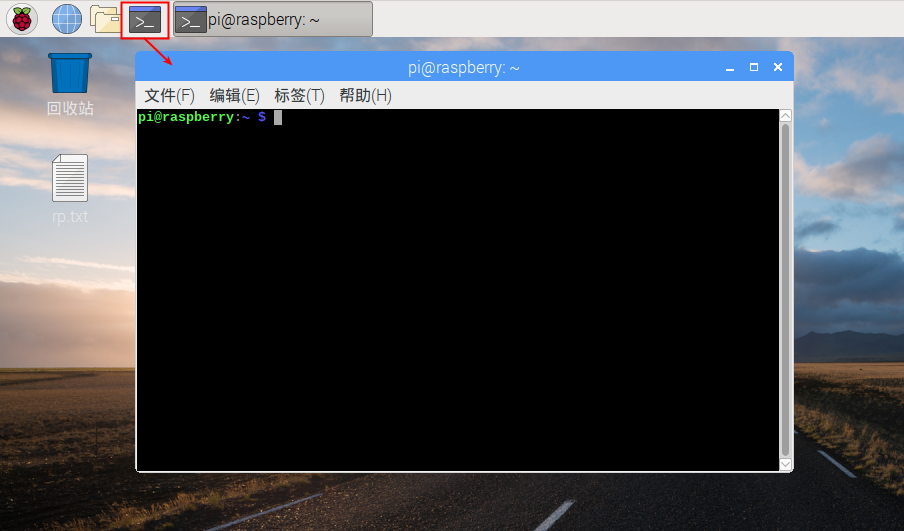
您可以在终端窗口中键入命令,然后按键盘上的 回车键 运行命令。
- 在终端窗口中,键入:
ls- 然后按键盘上的回车键。
ls命令列出当前文件目录中的所有文件和子目录。 默认情况下,终端在打开时访问的文件目录是名为 pi的文件目录。
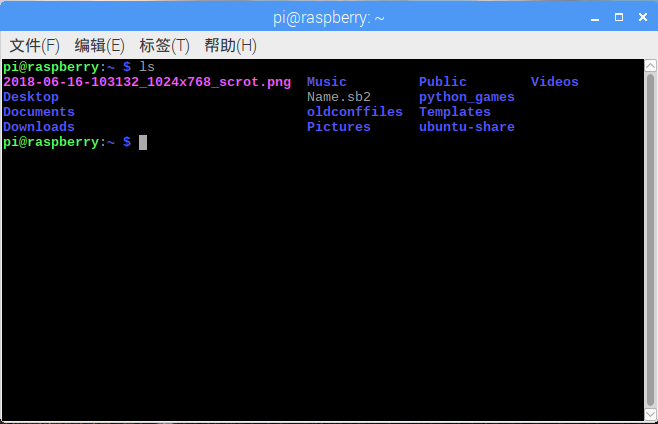
- 现在输入此命令 change directory切换到桌面。
cd Desktop每次命令后都必须按 回车键 。
- 使用
ls命令列出Desktop目录中的文件。
ls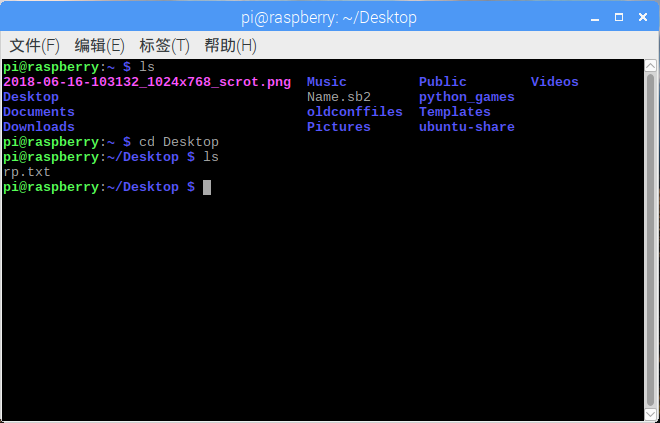
终端可以做比列出文件更多的事情 – 这是与树莓派进行交互的一种非常强大的方式!
- 仅作为一个小例子,尝试命令
pinout:
pinout这将显示GPIO引脚的标记图,以及有关Pi的其他一些信息。
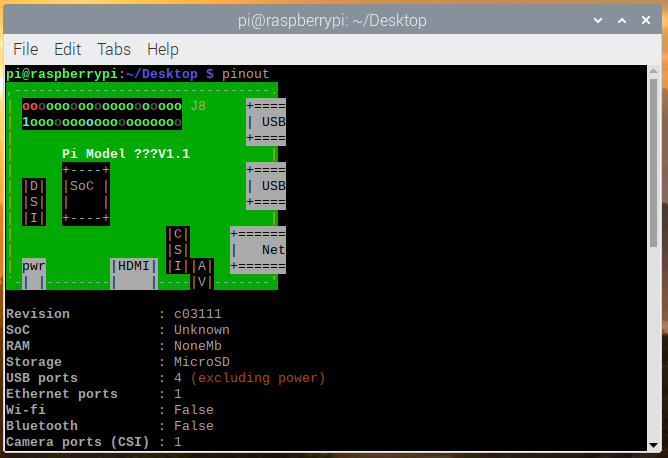
- 单击 x 或使用命令
exit关闭终端窗口。
配置你的Pi
您可以通过菜单上 首选项 的 Raspberry Pi Configuration 应用程序控制大部分树莓派的设置,例如密码。
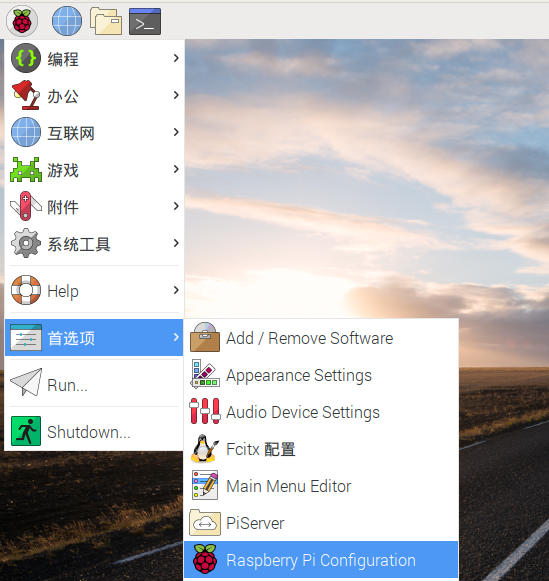
系统
在此选项卡中,您可以更改Pi的基本系统设置。
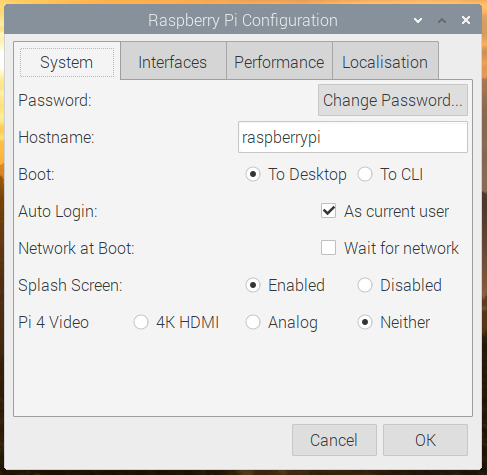
- 密码 – 设置
pi用户的密码(最好更改出厂默认设置的密码’raspberry’) - Boot – 选择在Raspberry Pi启动时显示 Desktop 或 CLI (命令行界面)
- 自动登录 – 启用此选项将使树莓派在启动时自动登录
- 引导时连接网络 – 选择此选项将使树莓派等待网络连接可用,然后再启动
- 启动画面 – 选择是否在Raspberry Pi启动时显示启动画面
接口
您可以使用许多不同类型的连接将设备和组件链接到树莓派。 “接口”选项卡用于打开或关闭这些不同的连接,以便Pi识别出您通过特定类型的连接将某些东西链接到它。
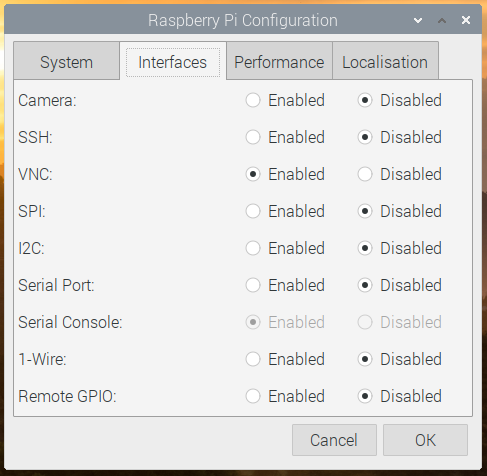
- 摄像头 – 启用 树莓派摄像头模块
- SSH – 允许使用SSH从另一台计算机远程访问您的树莓派
- VNC – 允许使用VNC从另一台计算机远程访问树莓派桌面
- SPI – 启用SPI GPIO引脚
- I2C – 启用I2C GPIO引脚
- Serial – 使能串行(Rx,Tx)GPIO引脚
- 1-Wire – 启用1-Wire GPIO引脚
- 远程GPIO – 允许从另一台计算机访问Raspberry Pi的GPIO引脚
性能
如果您需要为要处理的特定项目执行此操作,可以在此选项卡中更改Pi的性能设置。
警告:更改Pi的性能设置可能会导致其表现不正常或无法正常工作。
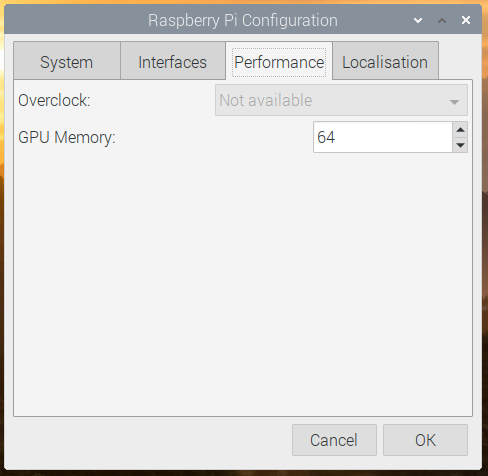
- 超频 – 更改CPU速度和电压以提高性能
- GPU内存 – 更改给予GPU的内存分配
本土化
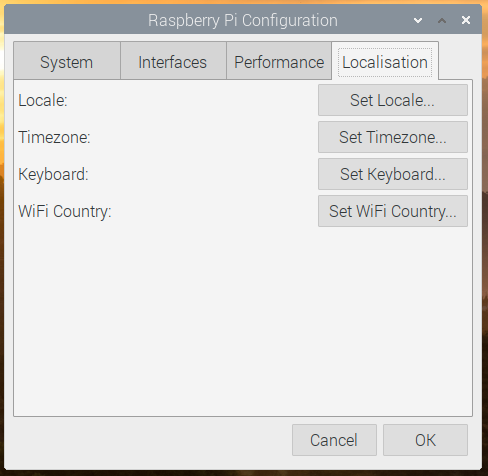
此选项卡允许您将Raspberry Pi设置更改为特定于国家或地区。
- 区域设置 – 设置树莓派使用的语言,国家/地区和字符集
- 时区 – 设置时区
- 键盘 – 更改键盘布局
- WiFi国家 – 设置WiFi国家代码