月度归档: 2024 年 1 月
codon编译注意项
1、需要知道python版本,which python,如果python3,则可看到具体版本
2、比如python3得到:
jack@JackdeiMac Downloads % python3
Python 3.11.6 (main, Oct 2 2023, 13:45:54) [Clang 15.0.0 (clang-1500.0.40.1)] on darwin
Type "help", "copyright", "credits" or "license" for more information.
>>>
3、sudo find / -name “libpython*.dylib”
4、export CODON_PYTHON=/opt/homebrew/Cellar/[email protected]/3.11.6_1/Frameworks/Python.framework/Versions/3.11/lib/python3.11/config-3.11-darwin/libpython3.11.dylib
5、codon build -release -exe pltco.py
对于找不到模块的情况,以下是辅助解决方式;
1、查看已经安装的模块:pip list
2、查看模块安装位置:pip show modelname
3、查看环境变量
printenv
#VAR是具体环境变量
printenv VAR
四、Mac环境变量配置
具体说来,这就是在配置文件中添加一行定义环境变量的语句。
系统全局环境变量的配置:
修改文件 /etc/bashrc,添加环境变量定义。例如添加环境变量JAVA_HOME:
export JAVA_HOME=/usr/libexec/java_home用户级别的自定义环境变量配置:
修改文件 ~/.bash_profile,添加环境变量定义。例如添加环境变量ANDROID_HOME:
export ANDROID_HOME=~/Library/Android/sdk五、Mac添加环境变量
在 .bash_profile 中添加环境变量的定义。例如添加环境变量ANT_HOME:
export ANT_HOME=/usr/local/ant添加完毕之后,记得执行下面这个命令,使之立即生效:
source ~/.bash_profile六、Mac更改环境变量
更改环境变量的值和添加环境变量的定义类似,只需要重新赋值即可。
例如更改环境变量 JAVA_HOME 的值:
export JAVA_HOME=/Library/Java/JavaVirtualMachines/jdk1.8.0_181.jdk/Contents/Home七、Mac怎么查看环境变量里的值
可以使用 printenv 命令查看所有环境变量的值,或者使用 echo $VAR 命令查看指定环境变量的值。
例如:
printenv JAVA_HOME
echo $JAVA_HOME八、总结
Mac环境变量的设置可以通过直接在终端中使用 export 命令添加环境变量,或修改 Shell 配置文件进行设置。通过 printenv 命令可以查看环境变量的值,也可以使用 echo $VAR 命令查看指定环境变量的值。
对于源程序中from xxx import xx as x的处理
from python import numpy as np
from python import matplotlib.pyplot as plt
x=np.array([0,6])
y=np.array([0,100])
plt.plot(x,y)
plt.show()
Sharp3d电路板与外壳的结合
1、先做线路板及接口
2、做好外壳
3、将接口逐个投影到外壳外表面
4、对投影过的外壳外表面去除不必要的部分
5、移动电路板至外壳
Sharp3d绕轴旋转


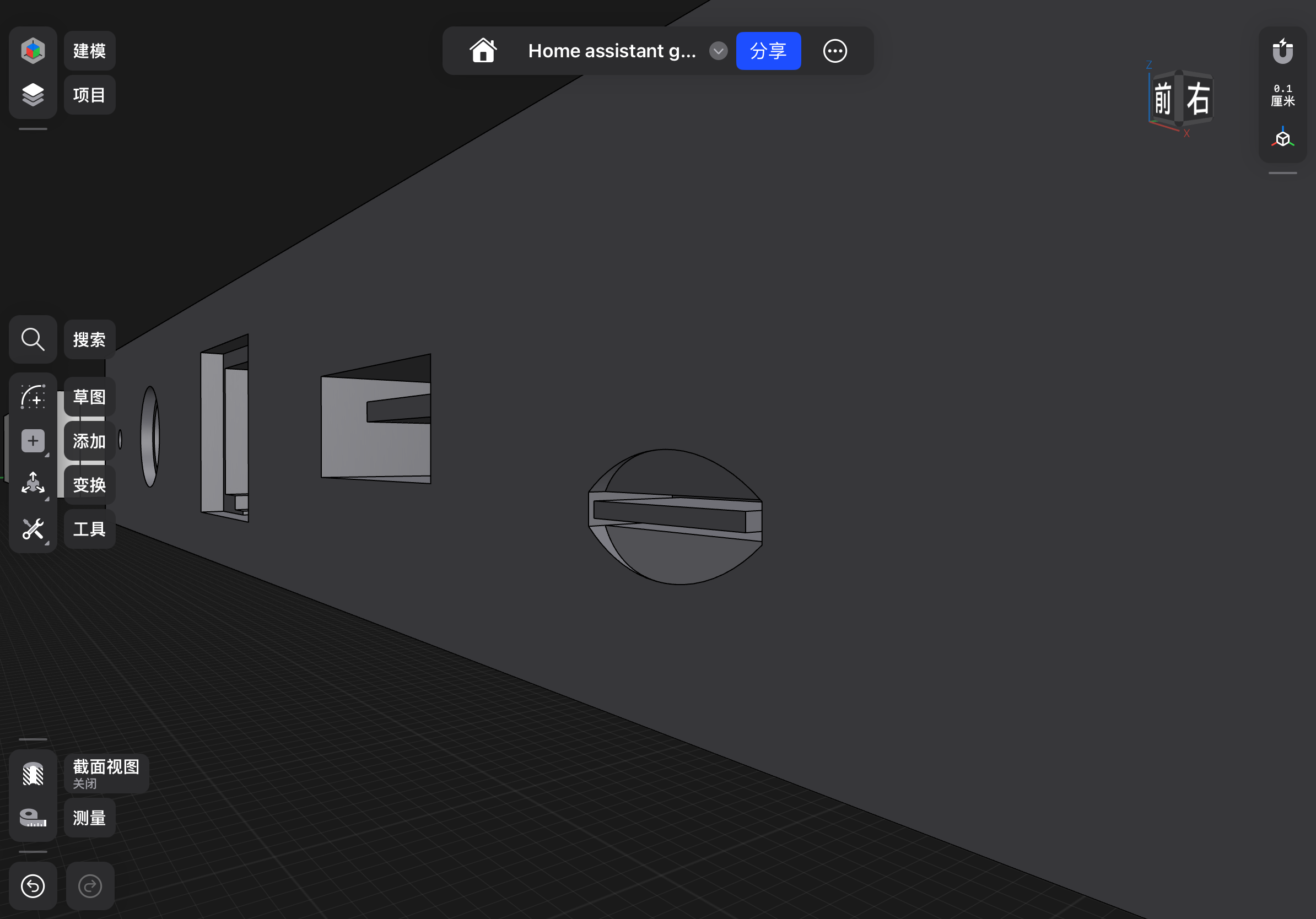
要使平面的一边固定,另一边转动,需要使用绕轴旋转,在选定平面后,设定绕轴旋转,再选择轴,然后拖动另一边到指定位置即可
树莓派引导过程
树莓派cm4设置为从nvme启动
sudo ./rpiboot
cd recovery
sudo nano boot.conf
boot.conf文件内容如下
[all]
BOOT_UART=0
WAKE_ON_GPIO=1
POWER_OFF_ON_HALT=0
# Boot Order Codes, from https://www.raspberrypi.com/documentation/computers/raspberry-pi.html#BOOT_ORDER
# Try SD first (1), followed by, USB PCIe, NVMe PCIe, USB SoC XHCI then network
BOOT_ORDER=0xf25641
# Set to 0 to prevent bootloader updates from USB/Network boot
# For remote units EEPROM hardware write protection should be used.
ENABLE_SELF_UPDATE=1启动顺序说明
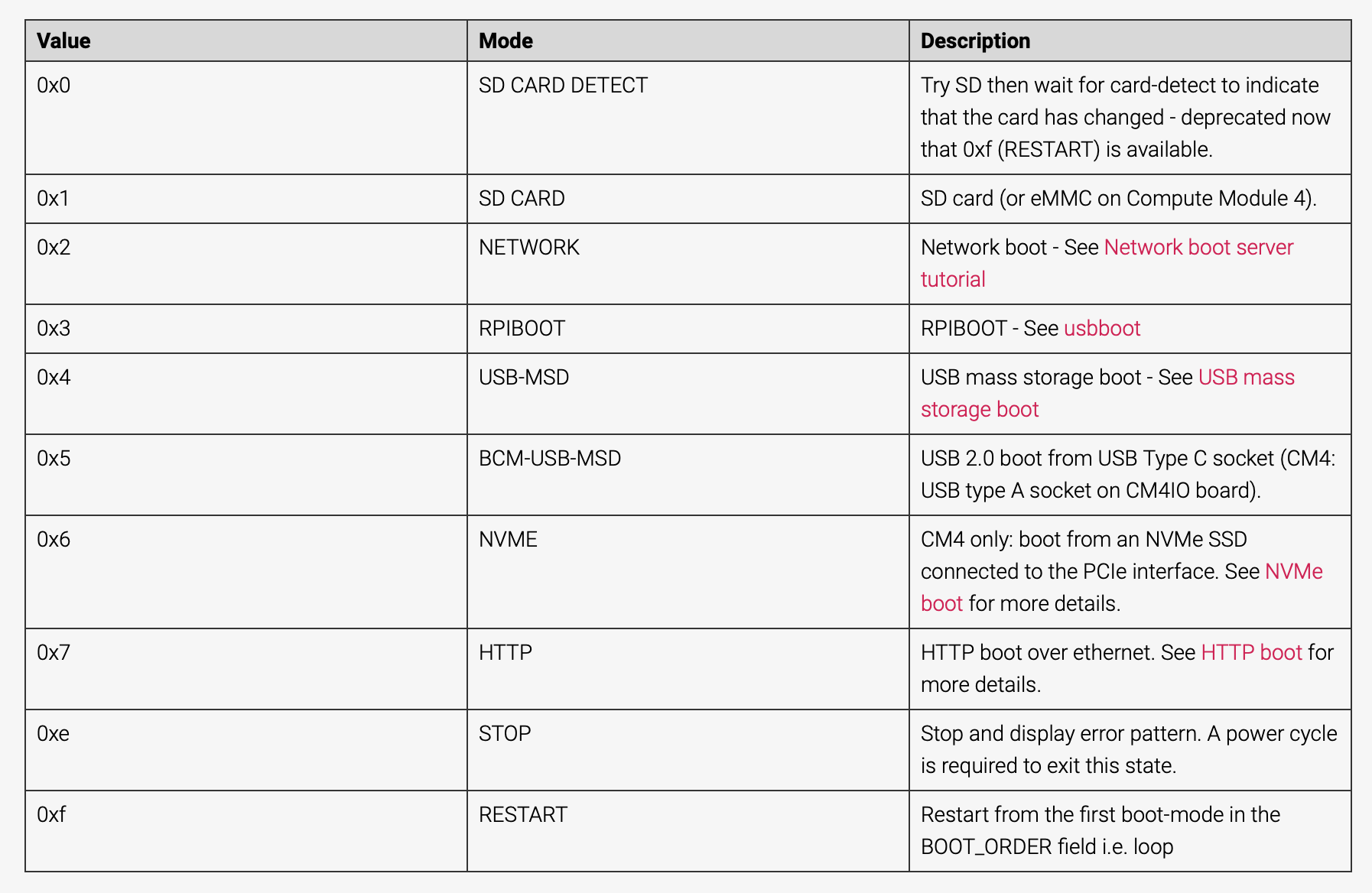
将BOOT_ORDER修改为如下顺序
BOOT_ORDER=0xf25146执行如下3条指令,完成配置
cd recovery
./update-pieeprom.sh
../rpiboot -d .andoq版home assistant使用说明
拿到设备后,将设备通过网线连接到路由器,并通电,大概1分钟后(设备启动时间),在连接了路由器网络(通过网线或WiFi均可,但需要确保电脑和设备连接了同一路由器)的windows端的搜索栏输入cmd并回车,此时进入命令行终端,输入ipconfig查看本机ip地址,如图:
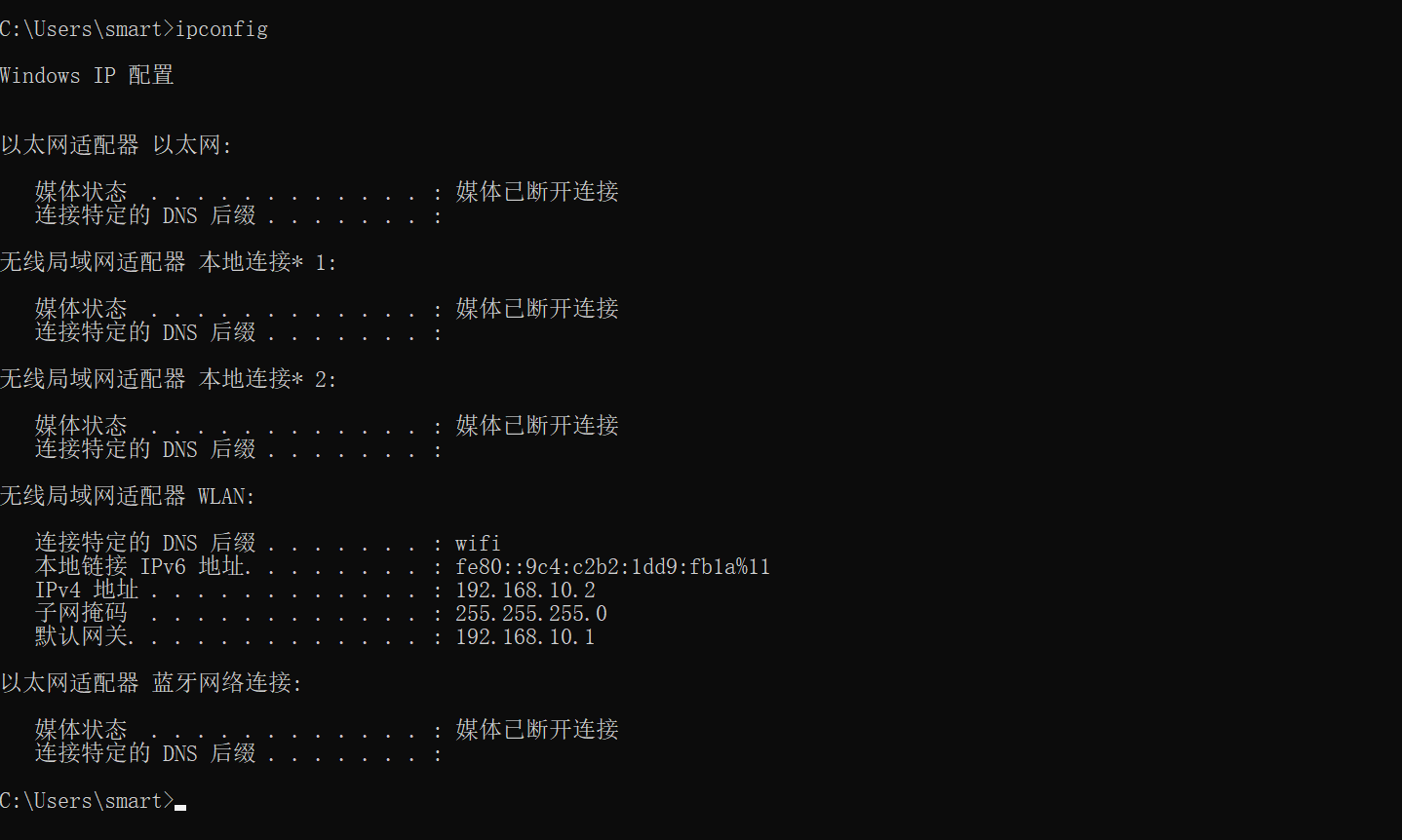
从图中可以看出,本例中的电脑ip为192.168.10.2,网关ip为192.168.10.1,网关也就是家里的路由器,此时在浏览器中输入http://192.168.10.1,则会出现路由器的登录界面,如下图(界面会因不同路由器厂家而不同,但都大同小异):
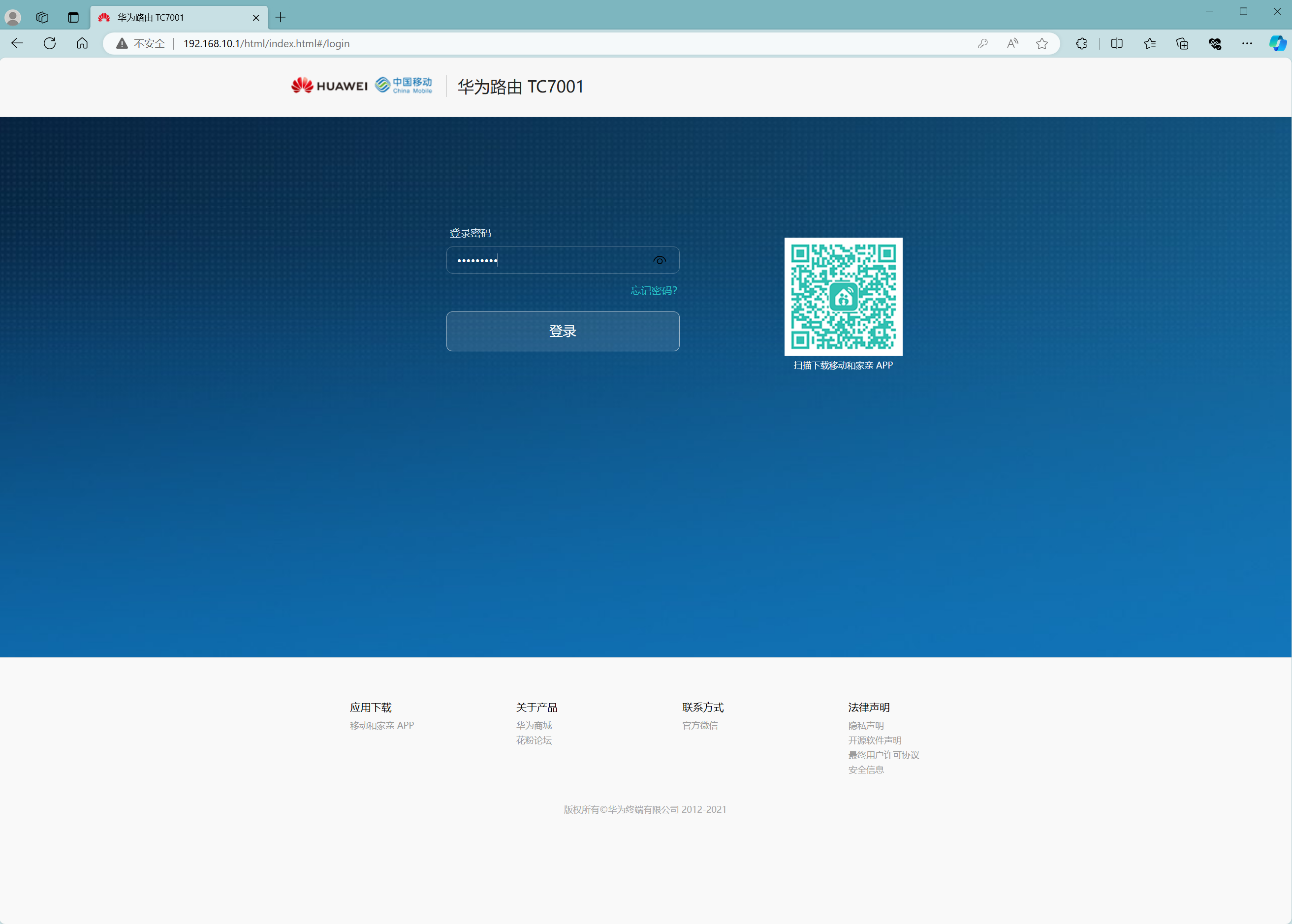
此时输入路由器密码完成登录,本例中登录完成后如下图,此时可以看到终端设备图标,图中显示有3个设备连接到了路由器,点击终端设备图标,
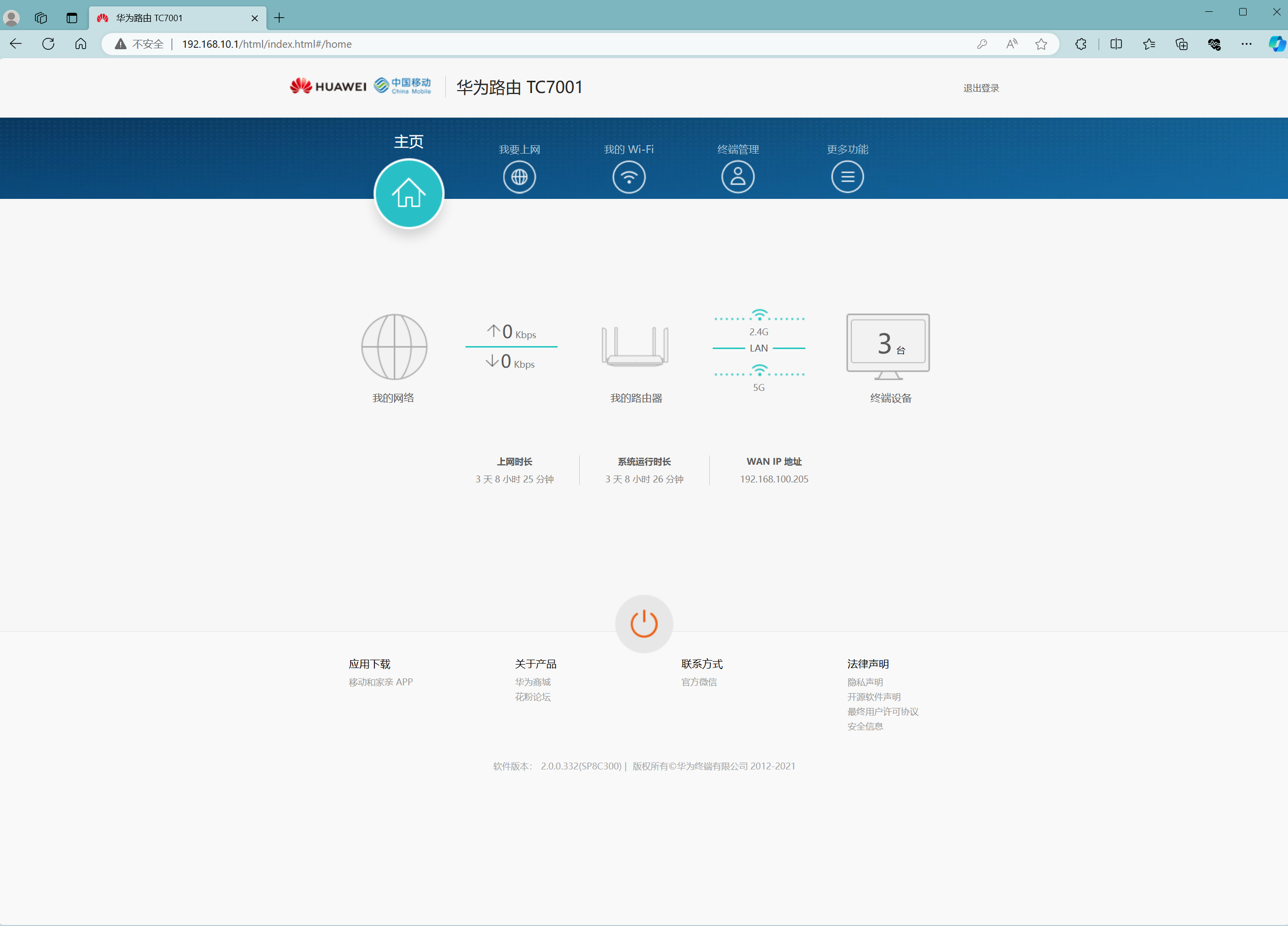
本例中会出现如下界面,可以看到andoq设备通过有线成功连接到了路由器,路由器分配给andoq的ip地址是192.168.10.6,此时拷贝或记下此ip地址
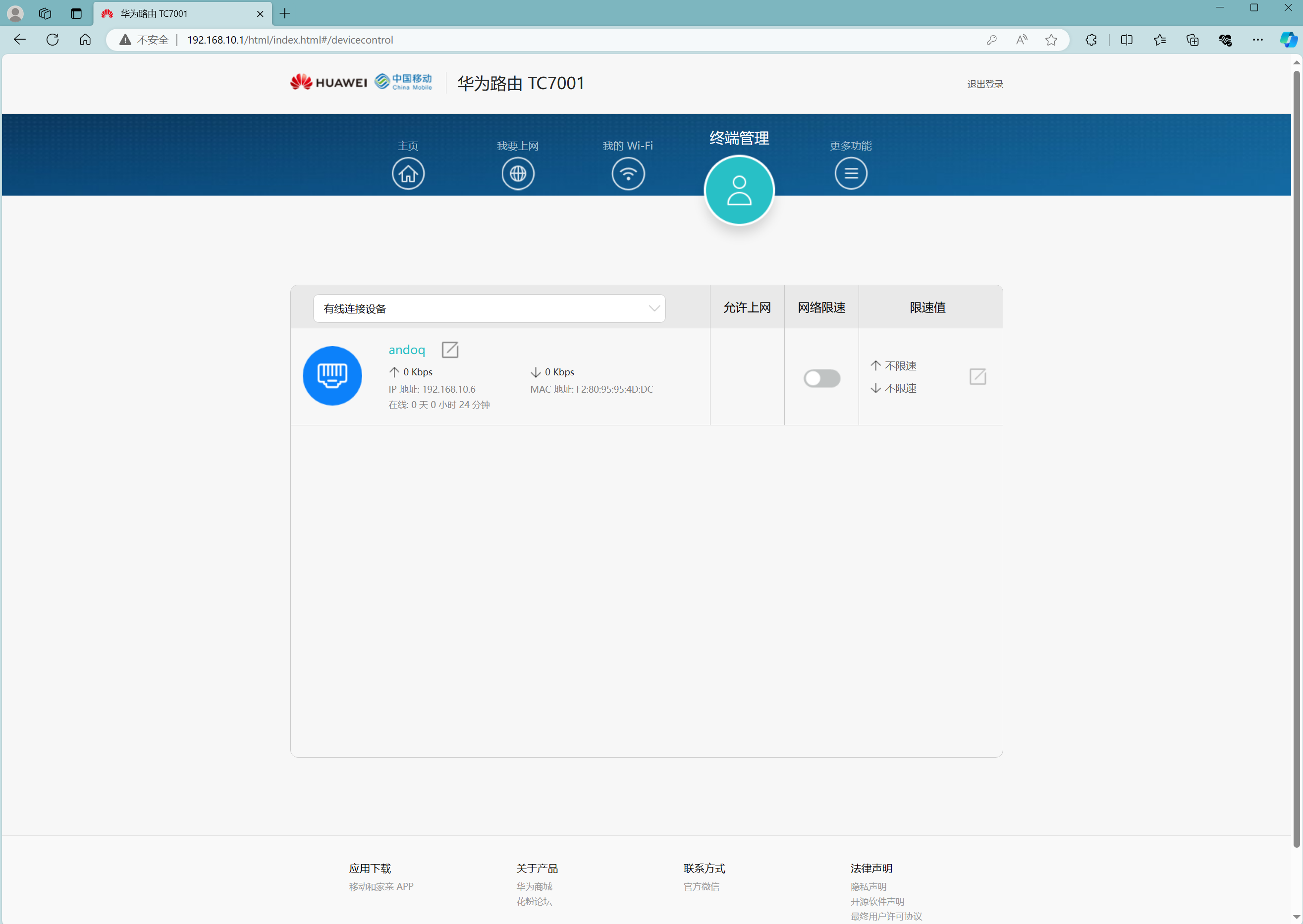
在浏览器中输入刚才记下的ip地址同时加上端口号8123,具体到本例就是:http://192.168.10.6:8123,需要特别注意的是分号是英文字体,不同用中文,输入完成并回车,此时会出现home assistant(以下简称ha)的登录界面,如下图:
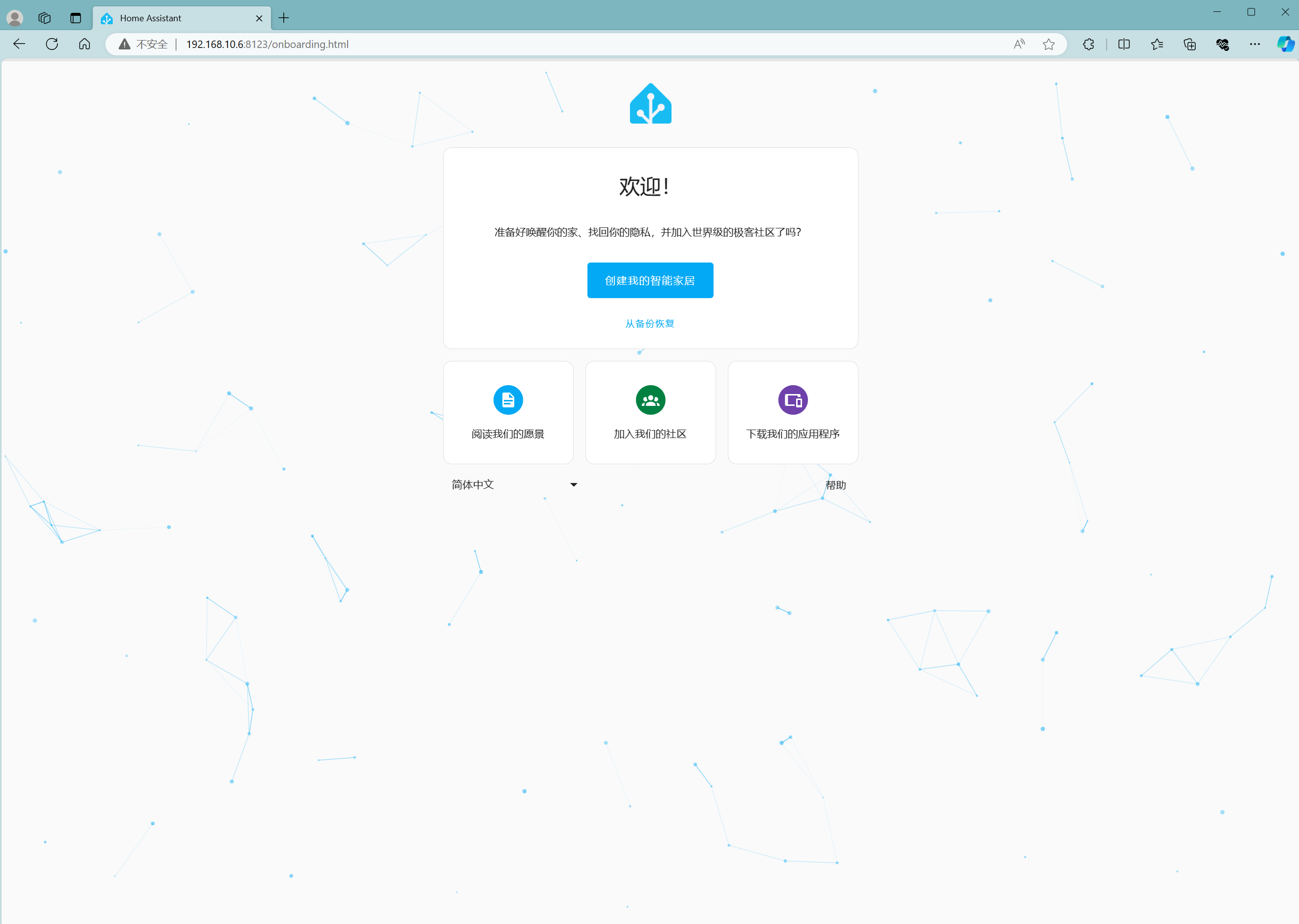
至此,我们已经进入了ha的设置界面,此时作为新设备,我们点击创建我的智能家居,下面就可以正常按提示一步步进行即可。
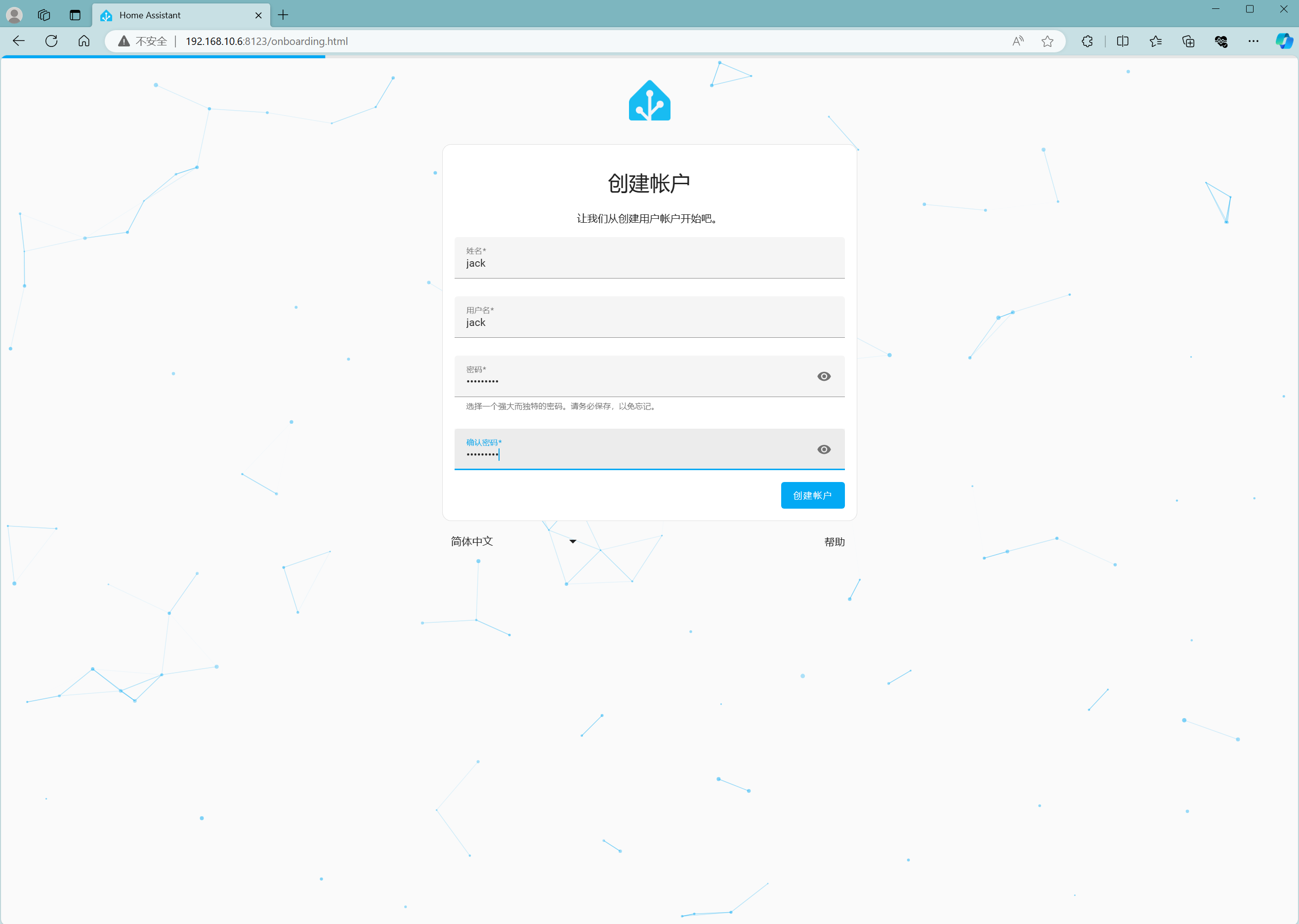
在家庭位置这一栏,如何你采用了特殊上网,地址会偏离很多国,手工找到自己的位置比较麻烦,此时可以输入城市名和所在区名的拼音,比如北京朝阳,则在地址搜索栏输入beijing chaoyang,回车即可自动定位到北京朝阳,此时再在地图上找到自己的小区和楼栋并将定位标志移到该位置即可。如下图
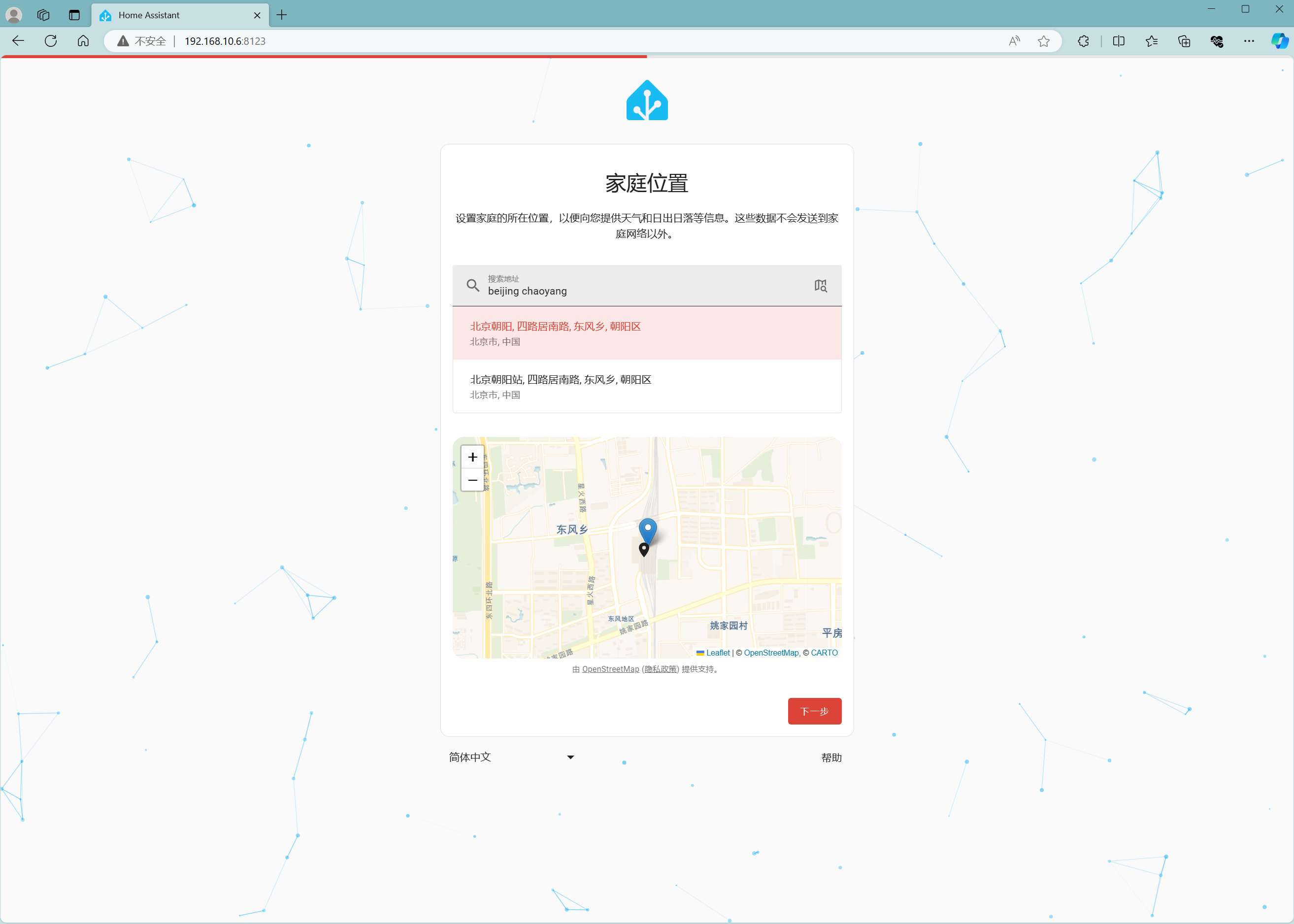
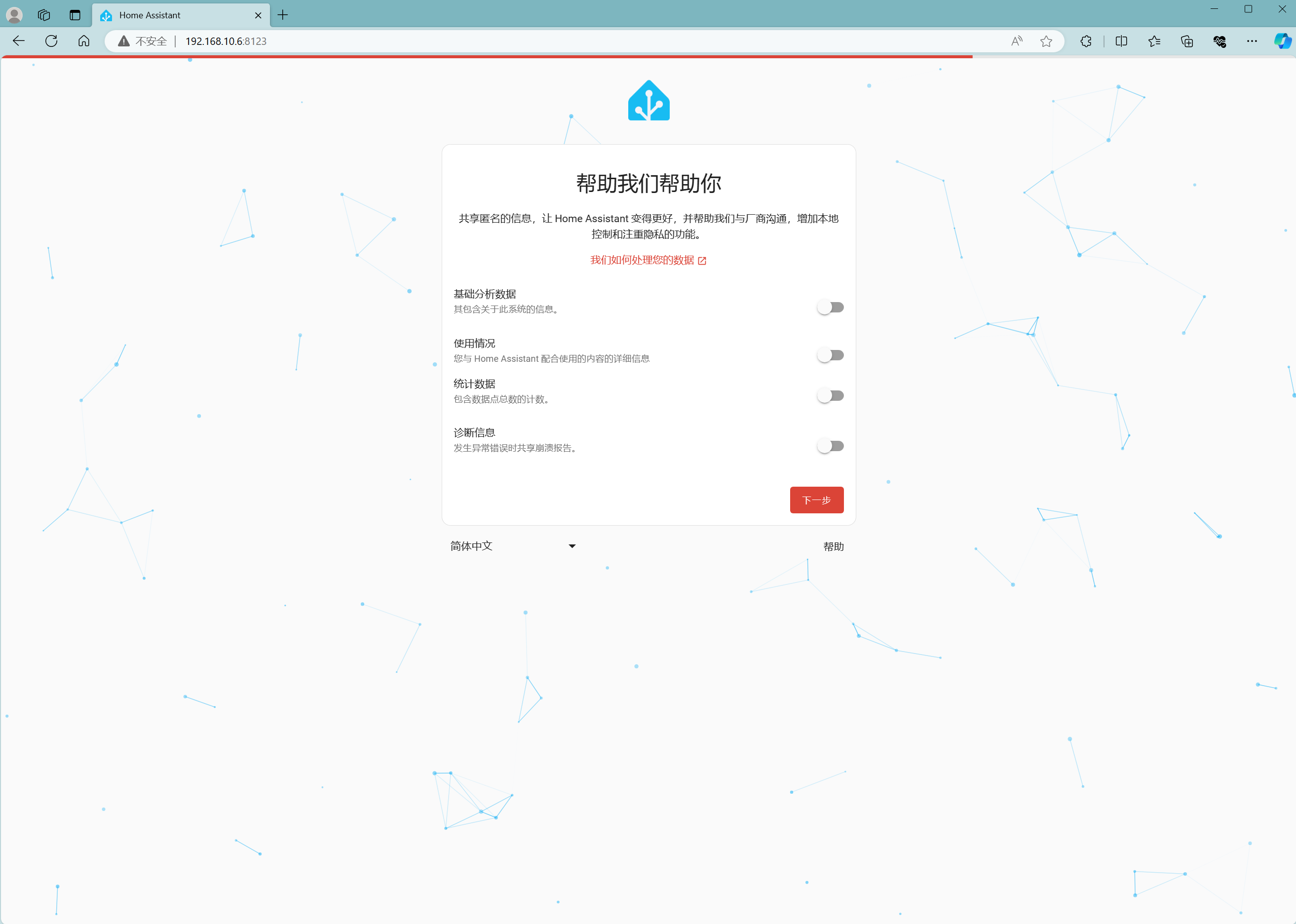
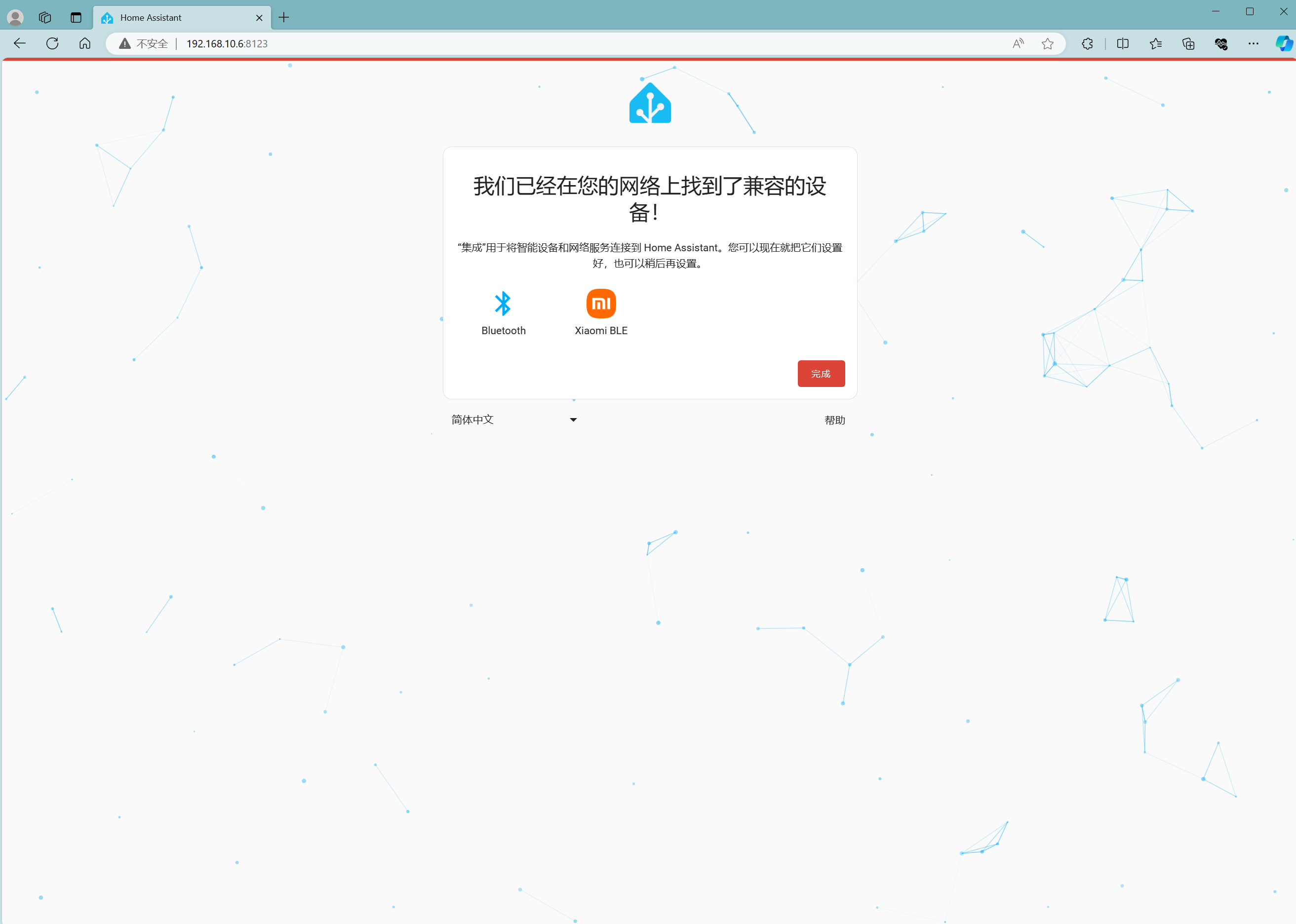
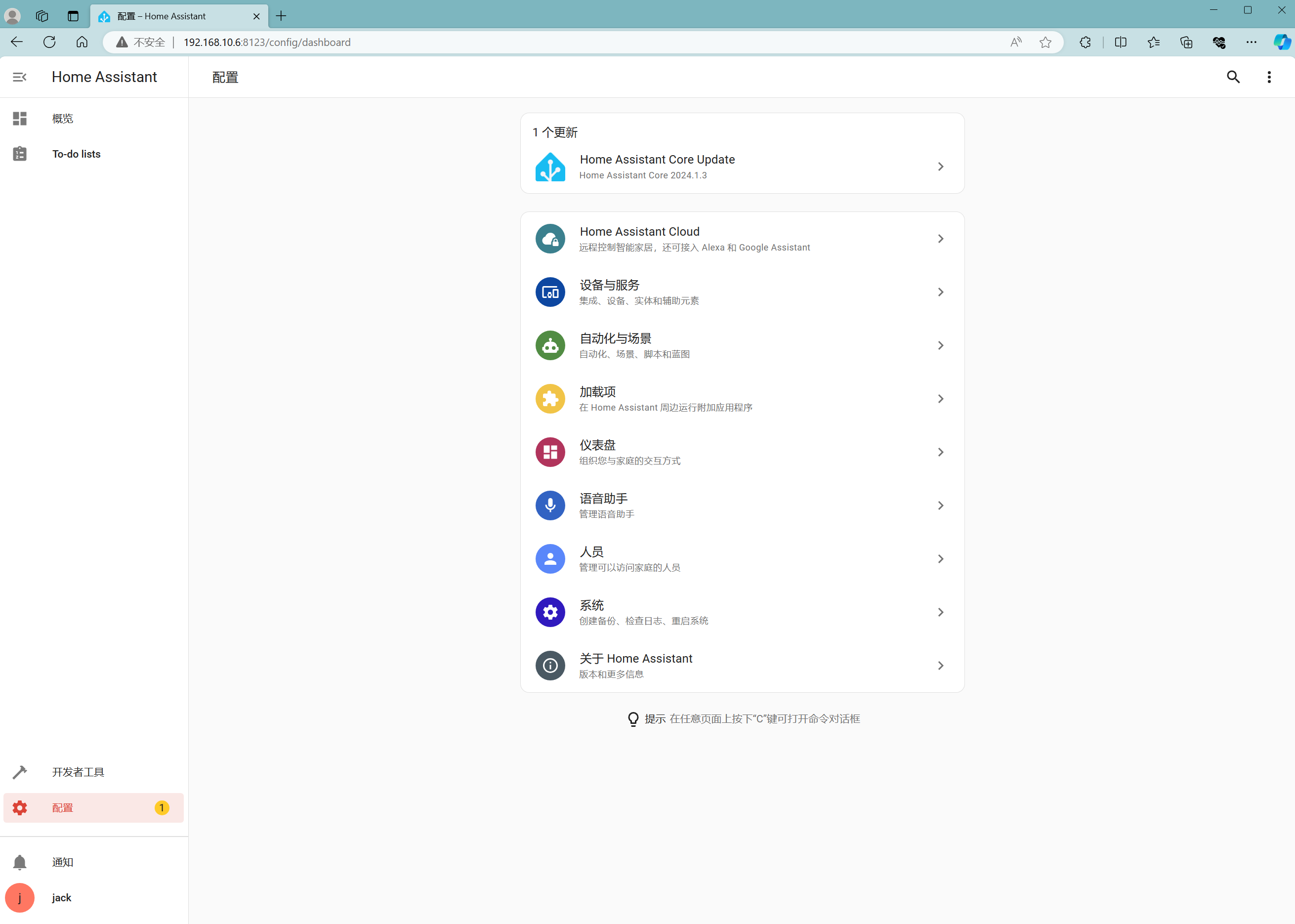
可以看到,本例中自动出现了更新界面,此时如需更新点击更新按钮即可,不想更新直接跳过
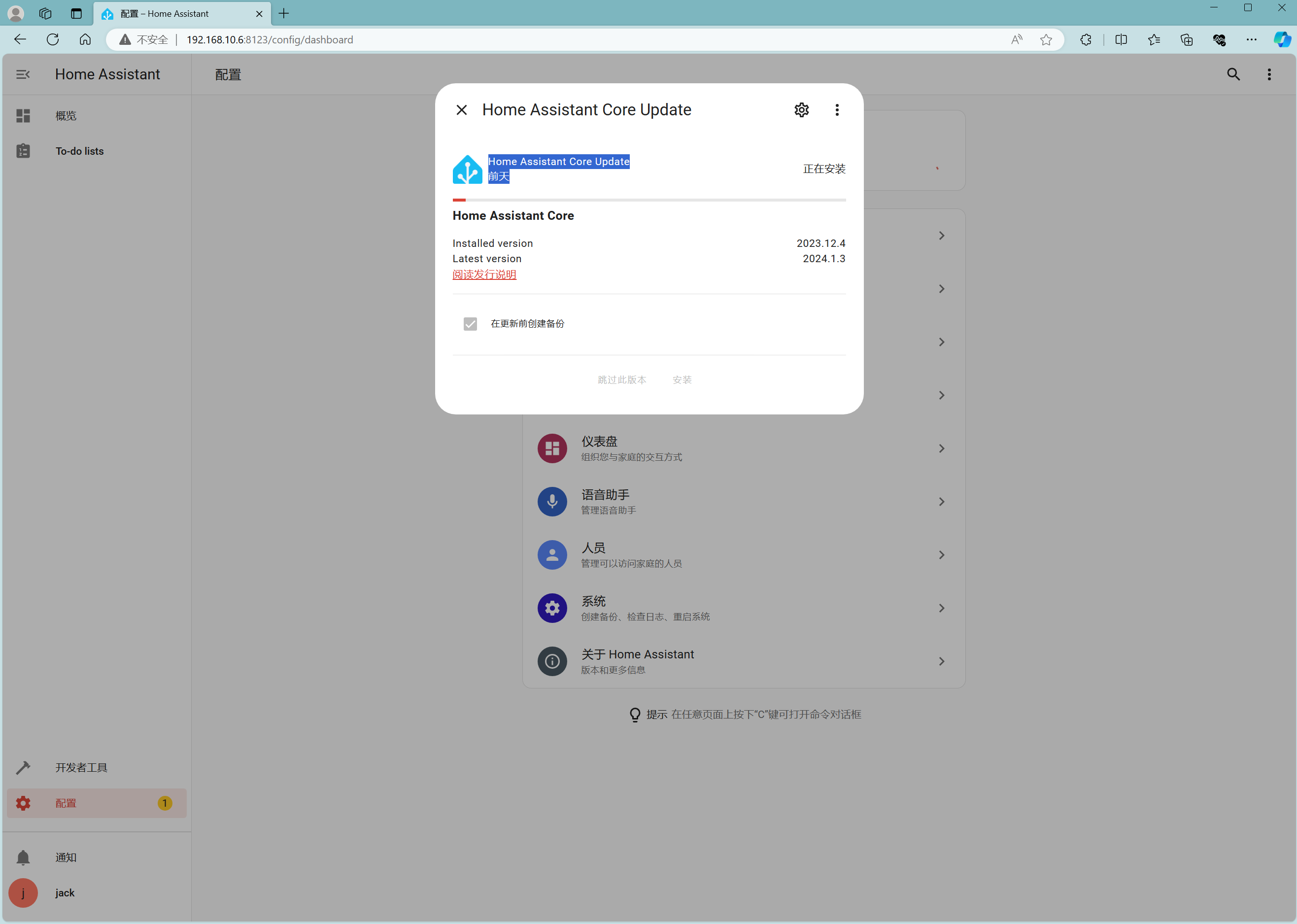
完成更新后,系统会自动重启等待登录,输入之前的用户名和密码即可实现登录
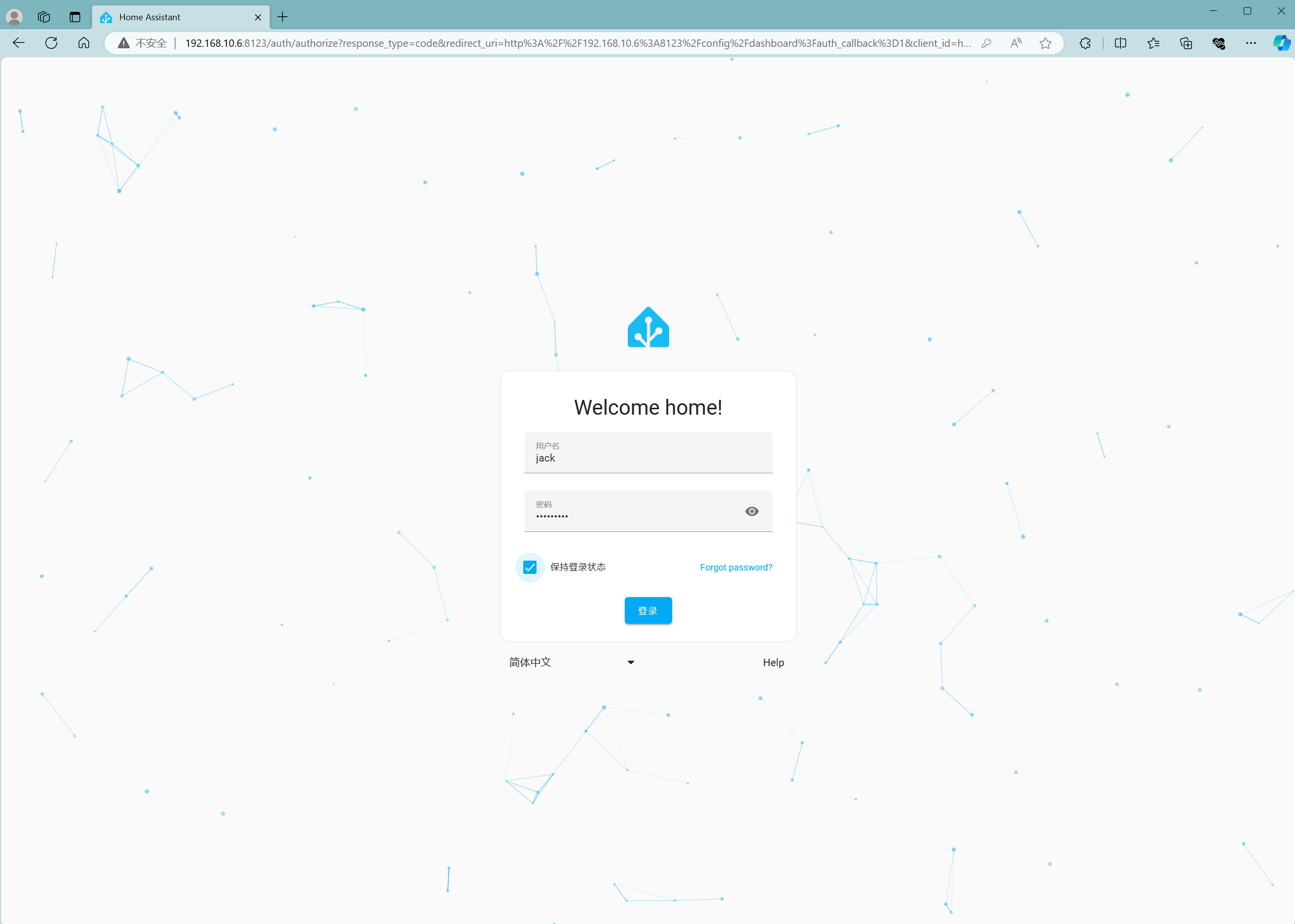
批处理
echo yes | parted /dev/mmcblk1 resizepart 2 100%
resize2fs /dev/mmcblk1p2
df -h | grep -E "File|mmc"树莓派安装 home assistant
ss
http://www.mixdiy.com/wp-content/uploads/2024/01/17692e36090ad09d9e99949ab7095063.jpeg
http://www.mixdiy.com/wp-content/uploads/2024/01/83e2bea4e1a88c399e99ff15b3db1ae7.jpeg