树莓派搭建docker并安装gitlab 树莓派docker安装homeassistant_deanyuancn的技术博客_51CTO博客
月度归档: 2024 年 2 月
烧录zigbee固件
自制zigbee网关加入home assistant
在线抠图去logo工具
armbian安装casaos
# 更新apt
sudo apt-get update
# 下载相关工具
sudo apt install apt-transport-https ca-certificates curl gnupg-agent software-properties-common
# 安装docker
sudo curl -sSL https://get.docker.com | sh
# 检查是否启动
sudo systemctl status docker
# 锁住docker版本防止自动升级
sudo apt-mark hold docker-ce运行完成之后安装casaos 默认80端口
curl -fsSL https://get.casaos.io | sudo bash浏览器输入设备ip即可访问:
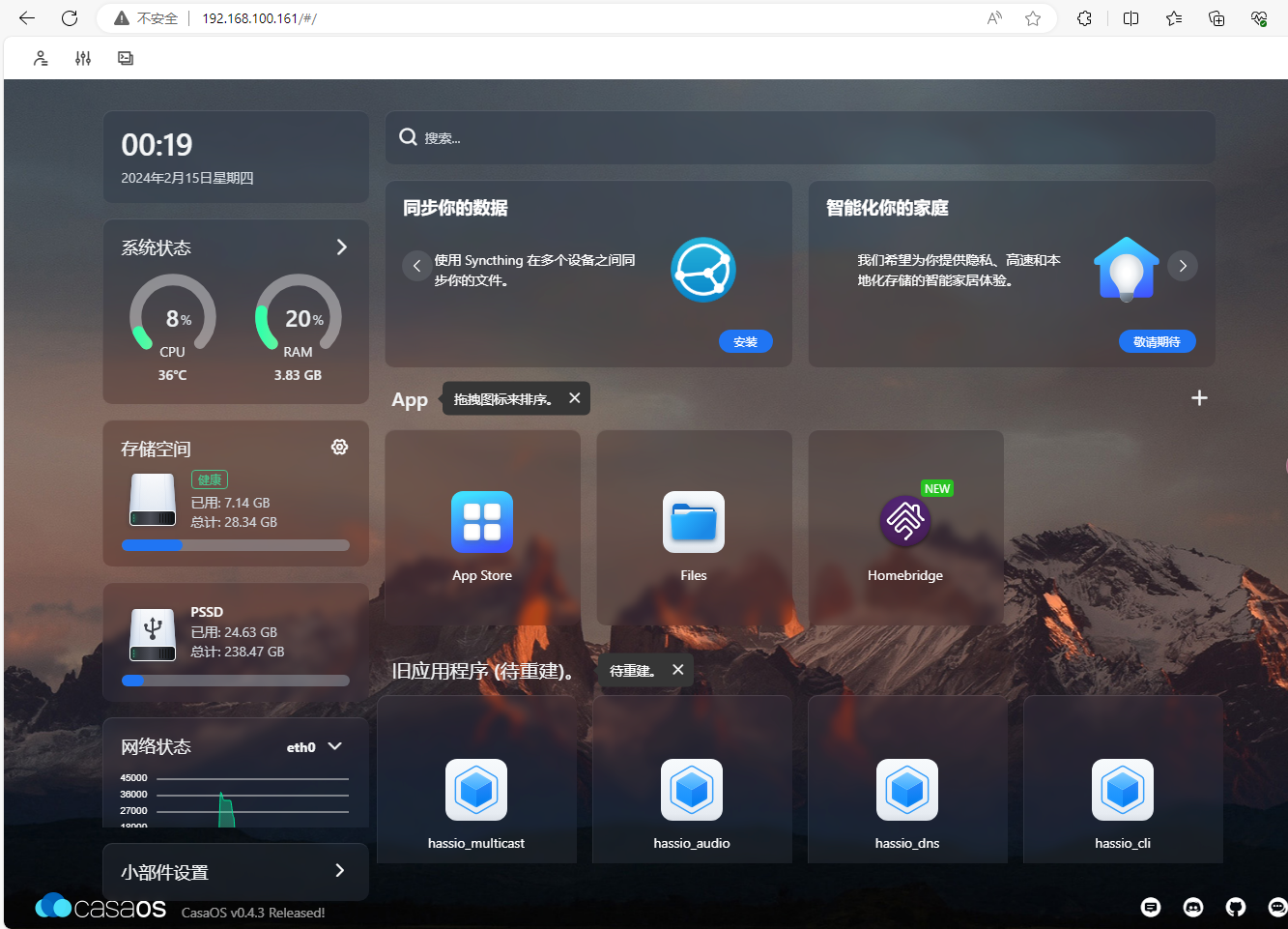
curl -fsSL https://get.casaos.io | sudo bash密码保护:自动resize
格式化磁盘
首先,打开终端或控制台。
输入以下命令以获取root权限(需要管理员密码):
sudo su -
运行以下命令查看当前系统上的所有存储设备及其分区情况:
fdisk -l
这将列出所有已连接到计算机的存储设备及其相关信息。确保识别正确的目标设备(通常为/dev/sda)。
运行以下命令以编辑选定的设备(此处示例为/dev/sda):
fdisk /dev/sda
按下"d"键删除现有的分区表。然后按下"n"创建新的主分区。根据提示依次指定起始位置、结束位置等参数。最后按下"w"写入更改并退出。
运行以下命令以重新加载内核模块以应用更改:
partprobe
运行以下命令以格式化新创建的分区(此处示例为/dev/sda1):
mkfs.ext4 /dev/sda1
完成!现在,sda已经被格式化为ext4文件系统。
注意事项:
在操作过程中,务必小心不要错误地选择了其他设备而非sda。
格式化会清空该设备上的所有数据,请确保提前备份重要数据。mkfs -t ext4 /dev/sda1挂载硬盘分区
mount /dev/sda1 /media/disk1 修改分区别名
e2label /dev/sda2 disk2
对硬盘进行分区
cfdisk /dev/sda
树莓派cm4挂载ssd
sudo lsblk -o UUID,NAME,FSTYPE,SIZE,MOUNTPOINT,LABEL,MODEL
在上图显示的’sda’或’sdb’设备中。卷标字段可以帮助我们更快找到对应的SSD,因为之前设置了卷标。在示例中,对应的SSD位于’sda1’上。记下UUID字段中的长号——那就是需要挂载的SSD硬盘的UUID! 将其复制并粘贴到记事本中。
下面我们需要创建一个目录来挂载SSD(这是访问SSD文件的地方)。为方便起见,我们将在/home/pi/文件夹中创建一个新目录。在命令窗口中,输入以下命令来创建一个名为’myssd’的新目录:
为了方便起见,我们将给当前用户pi(本例中默认的’pi’用户)赋予这个目录的所有权,以避免以后可能出现的其它情况。再次在终端窗口中输入以下命令:
mkdir myssd
sudo chown pi:pi -R /home/pi/myssd/设置自动挂载SSD
现在我们知道了SSD的UUID,并且有了一个要挂载它的目录,现在我们可以设置每次引导树莓派时的SSD可以自动挂载。在命令窗口中输入如下命令:
sudo nano /etc/fstab在文件的末尾,添加包含SSD硬盘UUID和挂载目录(将xxxxxx更改为您的UUID)信息,如下:
UUID=xxxxxxxx-xxxx-xxxx-xxxx-xxxxxxxxxxxx /home/pi/myssd/ ext4 defaults,auto,users,rw,nofail 0 0Ctrl+X后,选择Y保存并退出nano编辑器。
现在我们可以很容易地通过命令来挂载SSD,命令: sudo mount -a
大约10秒后,在文件管理器中可以看到SSD内容显示出来了