简介
在这个项目中,你将连接起一台树莓派电脑,并了解它可以做什么。
注: 本指南是对树莓派计算机的介绍,以及设置树莓派的详细指南和使用您的树莓派 。
你将能做什么
树莓派是一台可以做很多事情的小巧的计算机。 将其与和显示器、键盘和鼠标连接。
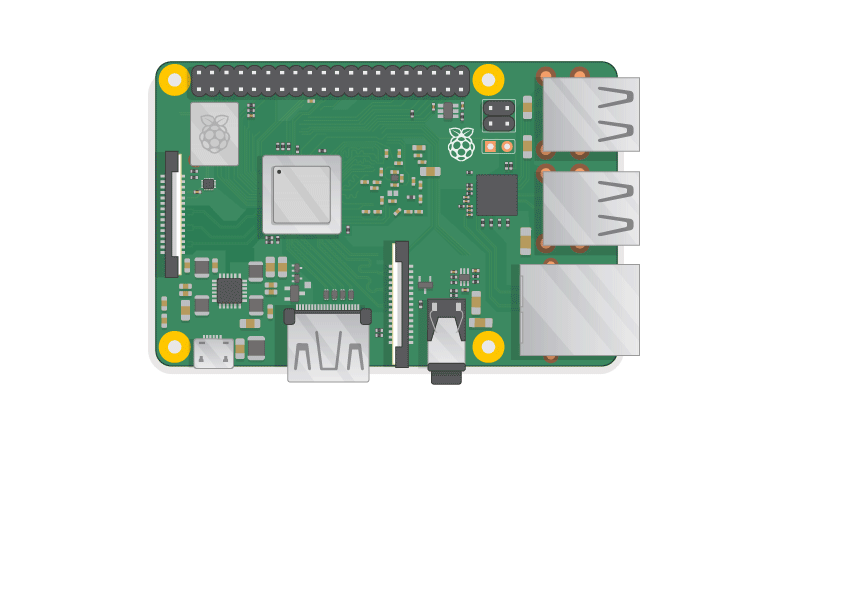
你将学到什么
本项目涵盖了树莓派数字制作课程如下几方面内容:
教师附加信息
如果您需要打印本项目文件,请使用适合打印版本。
请使用页脚的链接访问此项目的GitHub版本库,文件夹’zh-CN/resources’里包含了所有资源(包括最终版示例) 。
你需要什么
硬件
- 一个带有SD卡或Micro SD(TransFlash) 卡的树莓派
- 带有连接线的显示器(可能还需要HDMI适配器)
- USB键盘和鼠标
- 一个电源
- 耳机或扬声器(可选)
- 以太网线(可选)
软件
- Raspbian操作系统,通过NOOBS安装
认识树莓派
你将第一次见到树莓派! 你应该有一台树莓派电脑。 它应该没有连接任何东西。
- 看一下你的树莓派。 你能找到图上标注的所有东西吗?

- USB端口 – 这些端口用于连接鼠标和键盘。 您还可以连接其他组件,例如U盘。
- SD卡插槽 – 您可以将SD卡插入此处。 这是操作系统和文件存储的地方。
- 以太网口 – 用于通过网线将树莓派连接到网络。 树莓派也能用wifi上网。
- 音频插孔 – 您可以在此连接耳机或扬声器。
- HDMI端口 – 用于连接显示器(或投影仪)将树莓派桌面显示出来。 如果您的显示器带有扬声器,您也可以使用它们播放声音。
- Micro USB电源接口 – 这是连接电源的地方。 你应该永远在连接完所有其他组件后,最后再连接电源。
- GPIO接口 – 这些接口允许您将电子组件(如LED和按钮)连接到树莓派。
连接你的树莓派
让我们连接你的树莓派并让它运行起来。
- 检查树莓派底部的插槽,看看SD卡是否插入。 如果没有SD卡,则插入一个安装了Raspbian的SD卡(通过NOOBS)。

注意: 许多micro Sd卡都是插在一个大号的卡套里的 – 您可以使用底部的凸起部分将卡取出。
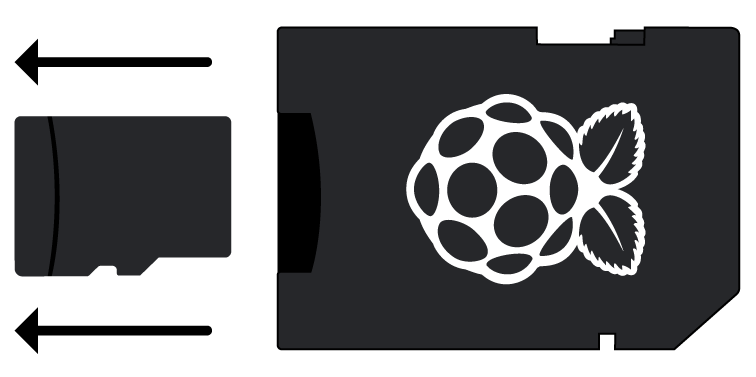
用NOOBS安装Raspbian
- 找到鼠标的USB插头,并将它连接到树莓派上的USB接口(随便哪个都可以)。

- 以同样的方法连接好键盘。

- 确保您的显示器连接了电源并打开显示器开关。
- 看看树莓派上的HDMI接口 – 请注意它顶部又大又平。
- 使用HDMI线将显示器连接到树莓派的HDMI接口 – 如有必要,请使用适配器。树莓派4连接显示器到树莓派4的第一个HDMI接口 ,它标注了HDMI0.
 您可以以相同的方式连接的第二个屏幕。(可选)
您可以以相同的方式连接的第二个屏幕。(可选) 树莓派1,2,3代将屏幕连接到单HDMI端口。
树莓派1,2,3代将屏幕连接到单HDMI端口。
注意: 现在屏幕上不会显示任何内容,因为树莓派尚未开机。
- 如果要通过以太网将树莓派连接到因特网,请使用以太网网线将树莓派上的以太网接口连接到墙上或路由器上的以太网接口。 如果您要使用WiFi或者您不想连接到互联网,则无需执行此操作。
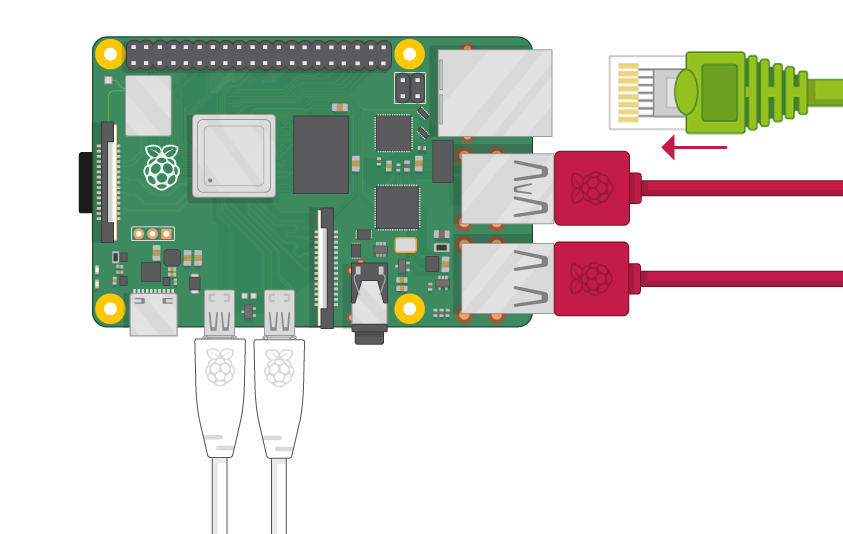
- 如果您的屏幕有扬声器,您的树莓派可以通过显示器播放声音。 或者您可以将耳机或扬声器连接到音频端口。
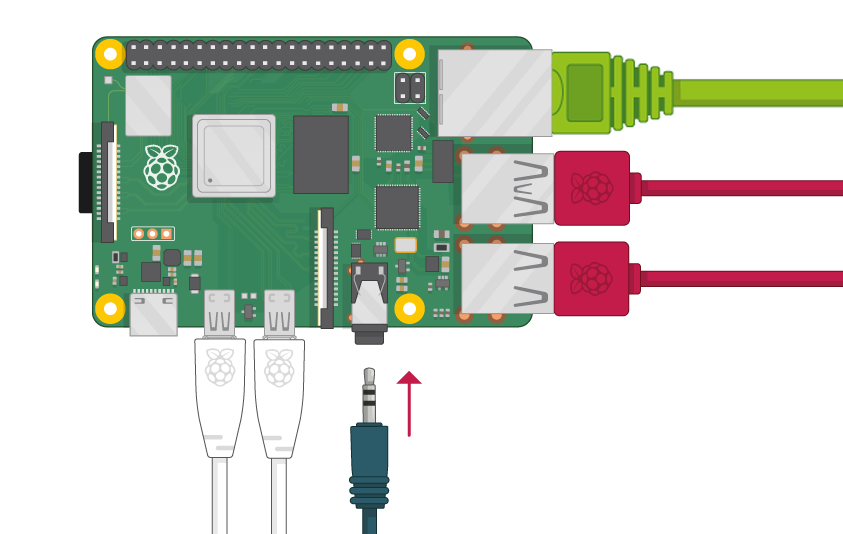
- 将电源插入插座并将其连接到树莓派的Micro USB电源接口上。
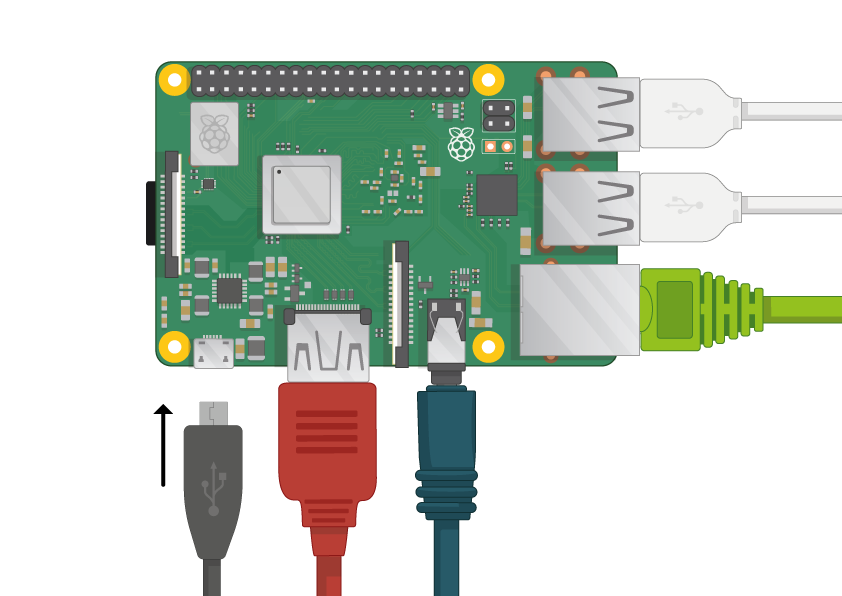
你应该看到树莓派上的红灯亮起并且显示器上显示出树莓图像。
然后,您的树莓派将引导到桌面。
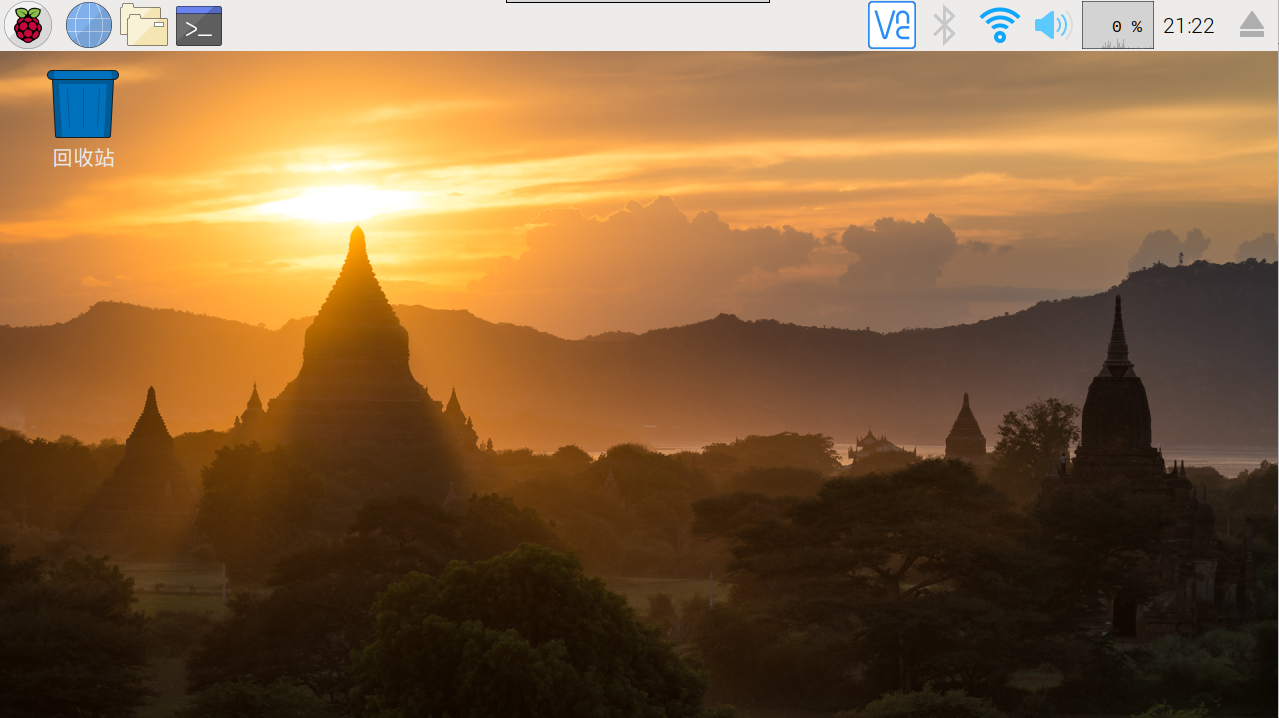
完成设置
当您第一次启动树莓派时,将弹出 欢迎使用树莓派 应用程序并引导您完成初始设置。
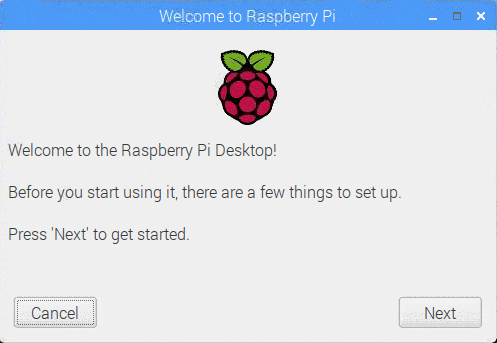
- 单击 下一步 开始设置。
- 设置您的 国家, 语言和 时区,然后再次单击 下一步 。

- 为你的树莓派输入新密码,然后单击 下一步。

- 选择要连接的WIFI网络名称,输入密码,然后点击 下一步完成连接。

注意: 如果您的树莓派型号没有无线连接,您将看不到这个屏幕。
- 单击 下一步 让设置向导检查Raspbian的更新并安装它们(这可能需要一段时间)。

- 单击 完成 或 重新启动 以完成设置。
注意: 如果需要完成更新,您只需要重新启动。

漫游树莓派
现在是时候去漫游树莓派了。
- 你看到左上角的树莓图标了吗? 这就是你访问菜单的地方:点击它,可以找到很多应用程序。
- 单击 Accessories 然后选择 Text Editor。
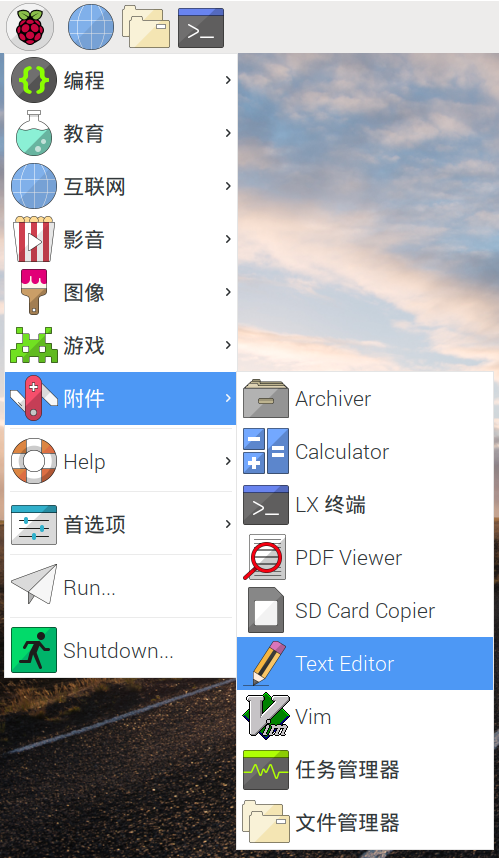
- 在弹出的窗口输入
我刚刚装好了一台树莓派电脑。。
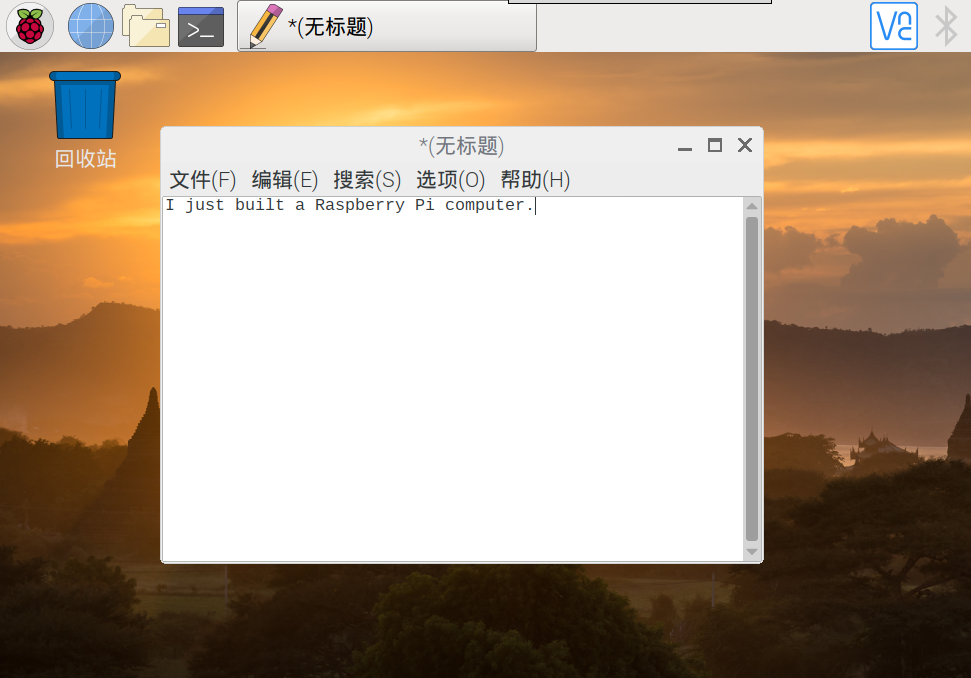
- 单击 File,然后选择 Save,然后选择 桌面 并将文件保存为
rp.txt。
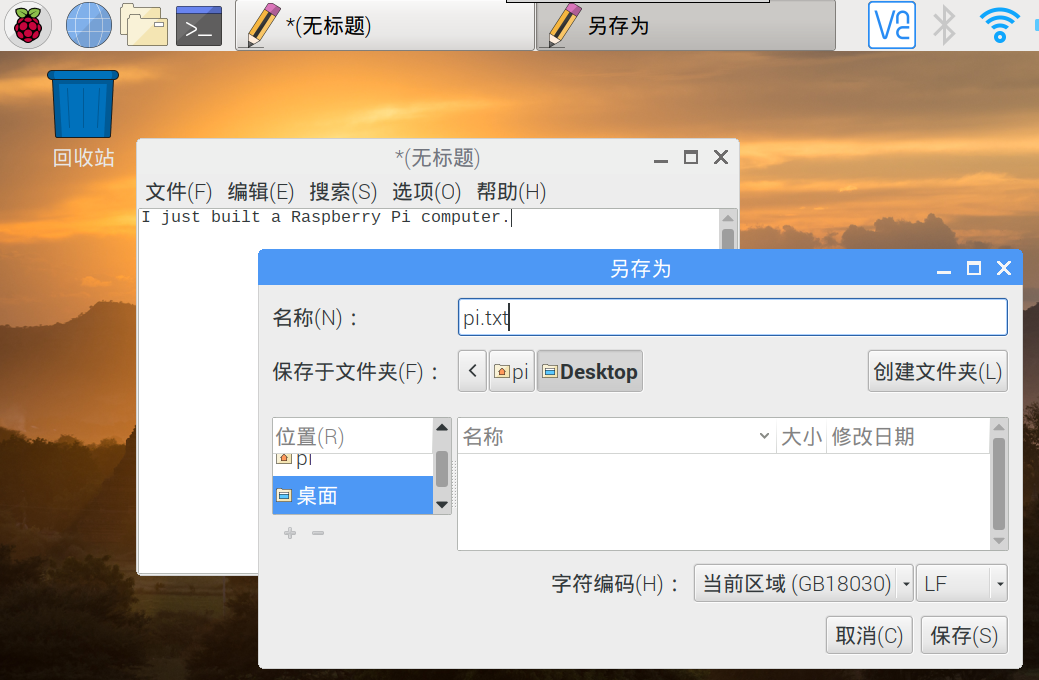
- 您应该看到名为
rp.txt的图标出现在桌面上。
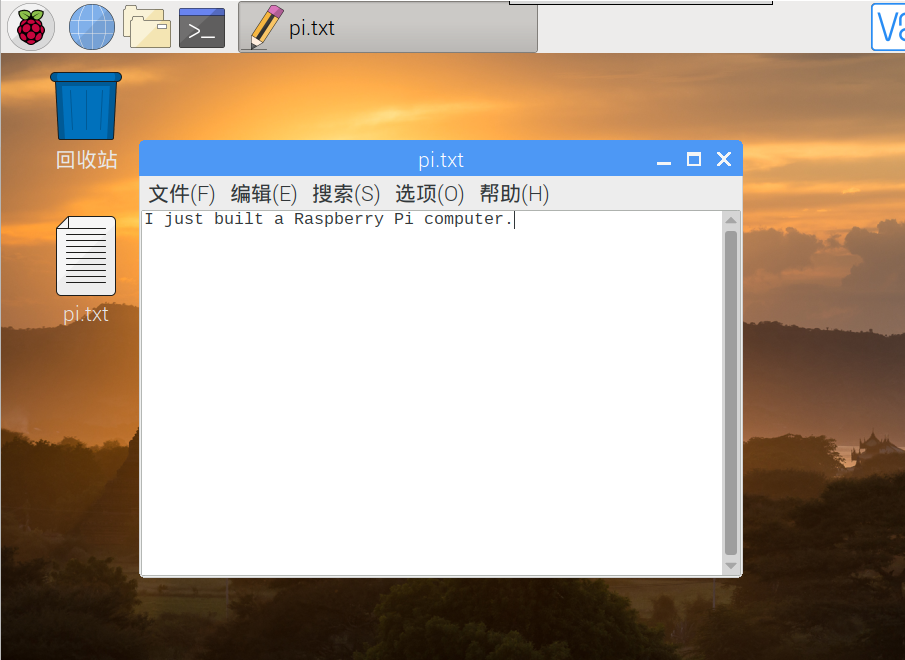
您的文件已经保存到树莓派的SD卡上了。
- 单击窗口右上角的 X 关闭文本编辑器。
- 返回到树莓菜单,选择 Shutdown,然后选择 Reboot。
- 当树莓派重新启动后,您的文本文件应该仍然在桌面上。
- 树莓派运行一种称为Linux的系统的一种发行版本(Windows和MacOS是其他操作系统)。 它允许您通过键入命令而不是单击菜单选项来完成各种任务。 点击屏幕顶部的 Terminal标志:
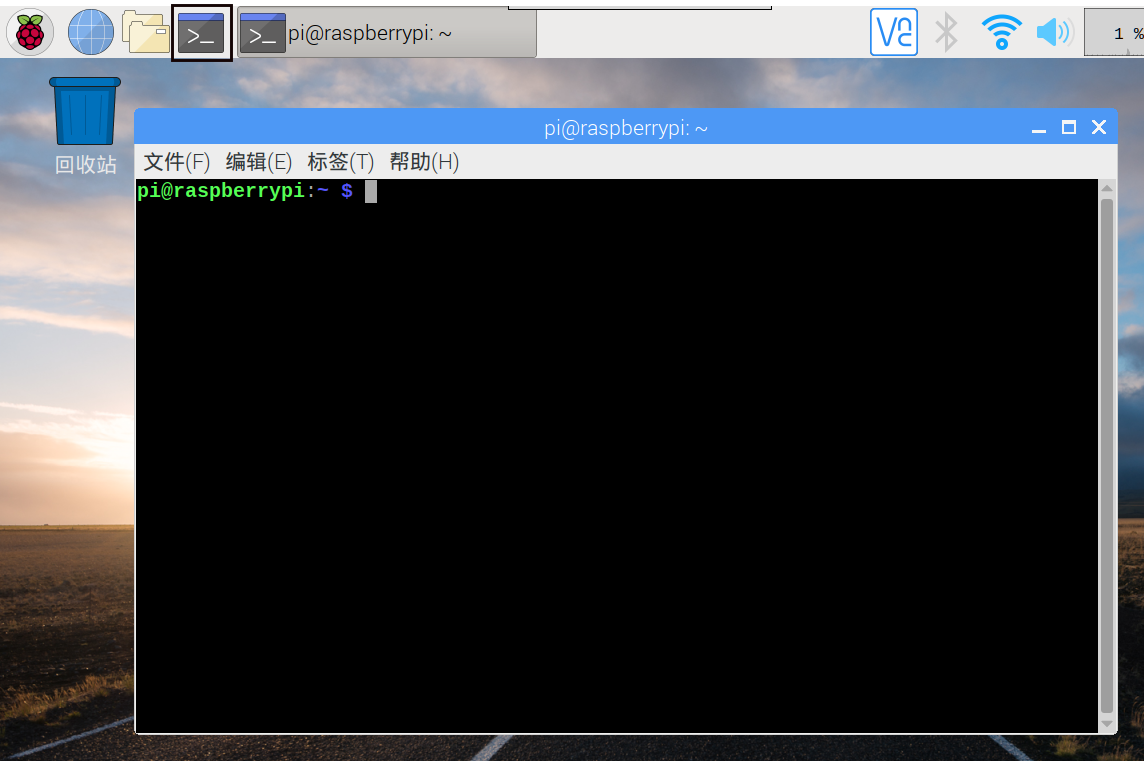
- 在出现的窗口中,输入:ls
然后按下键盘的 回车键。
您就可以在home中看到文件和文件夹的列表目录。
- 现在,键入这个命令把目录更改(change directory )到Desktop:cd Desktop
您必须在每个命令后按 回车 键。
然后输入:
ls你能看到你之前创建的文件吗?
- 点击 X关闭终端窗口。
- 现在将
rp.txt拖动到桌面上的垃圾桶,以便树莓派可以被下一个人使用。
浏览网页
您可能想要将您的树莓派连接到互联网。 如果在安装过程中未插入以太网电缆或连接到WiFi网络,则可以现在连接。
- 点击屏幕右上角带红色叉叉的图标,然后从下拉菜单中选择您要连接的网络。 您可能需要向老师询问您应该选择哪个网络。

- 输入的无线网络密码,或请求大人为您输入密码,然后点击 确定。
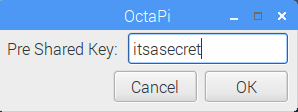
- 当您的树莓派连接到互联网时,您将看到无线局域网符号,而不是红色叉叉。
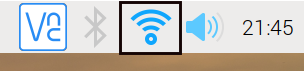
- 点击网页浏览器图标并搜索
树莓派。
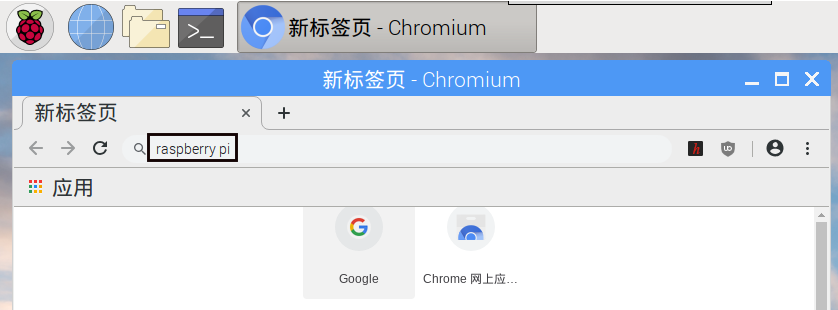
挑战:探索树莓派
浏览菜单 – 你能否找到:
- 某一版本的Scratch?
- 玩一个Python游戏?
- 您可以编程的Minecraft版本?