https://www.cnblogs.com/dapenson/p/16879071.html
docker exec -it my-nginx-container bash
https://www.cnblogs.com/dapenson/p/16879071.html
docker exec -it my-nginx-container bash
进入系统后台
sudo systemctl enable hassio-apparmor.service
sudo systemctl enable hassio-supervisor.service
sudo systemctl start hassio-supervisor.service
sudo systemctl enable docker
docker update --restart=always homeassistant
restart更新地址
https://gitlab.com/ineo6/hosts/-/raw/master/next-hostshttps://blog.misaka.cyou/2023/03/12/cf-warp-yxip
树莓派下使用下列命令优选ip
wget -N https://gitlab.com/Misaka-blog/warp-script/-/raw/main/files/warp-yxip/warp-yxip.sh && bash warp-yxip.sh
iPad使用iSH
wget -N https://gitlab.com/Misaka-blog/warp-script/-/raw/main/files/warp-yxip/warp-yxip.sh && bash warp-yxip.sh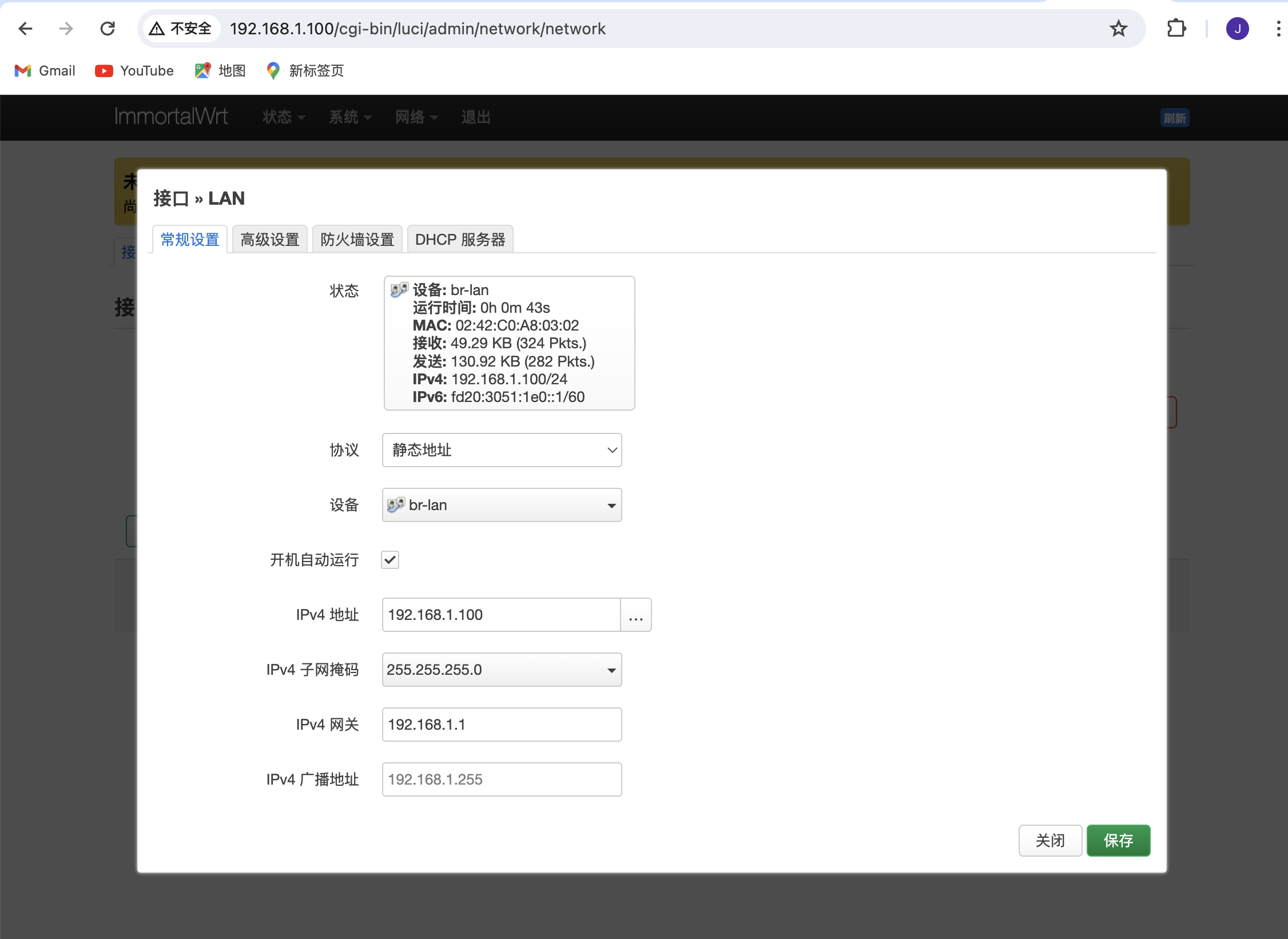
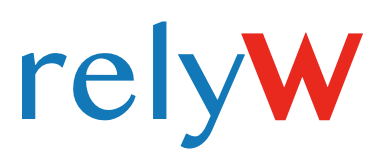

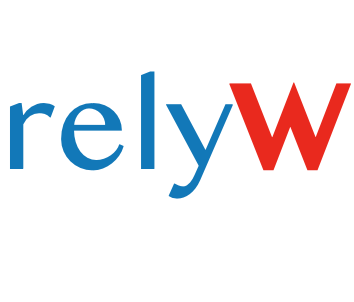
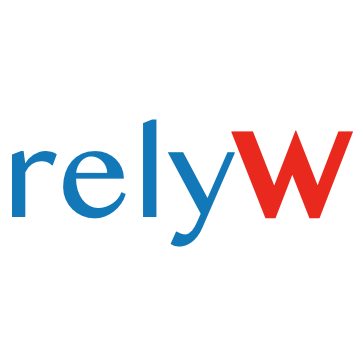
安装后需要手动升级到最行版本方可登录进账号
1、增加一个用户(需选中允许此人登录)并设置密码
2、在加载项中加载mqtt broker
3、在集成中添加mqtt并配置第1步设置的用户名和密码
sudo apt-upgrade
sudo apt install samba samba-common-bin
mkdir /path/to/shared-directory
sudo chmod 777 /path/to/shared-directory配置Samba共享设置。编辑配置文件/etc/samba/smb.conf,在文件末尾添加以下内容:
[SharedDirectory]
path = /path/to/shared-directory
read only = no
browsable = yes增加权限
sudo smbpasswd -a pi重启Samba服务:
sudo systemctl restart smbd nmbd在/etc/rc.local文件的exit 0前面增加以下一行代码
sudo mount /dev/nvme0n1 /home/pi/ssd &