用特殊方法捕捉到的树莓派关机过程,这些信息对于系统级调试和开发有很好的帮助。关机信息如下:
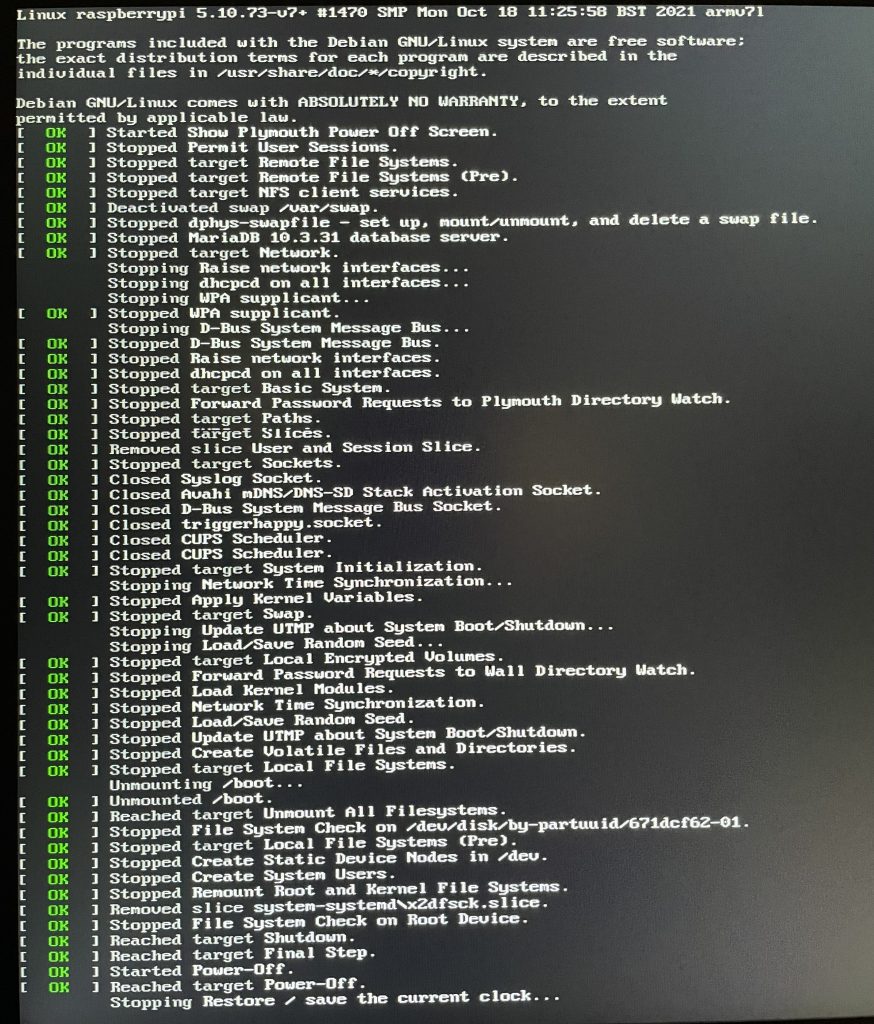
用特殊方法捕捉到的树莓派关机过程,这些信息对于系统级调试和开发有很好的帮助。关机信息如下:
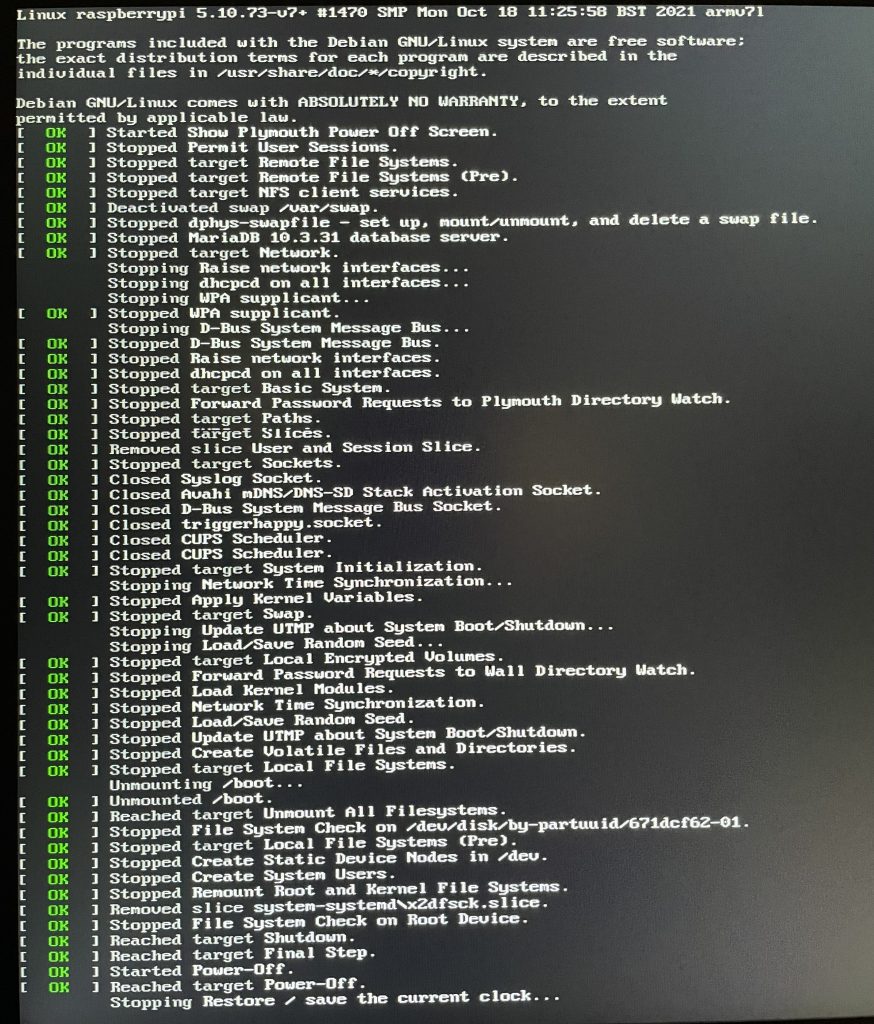
1、 清华源
# 编辑 `/etc/apt/sources.list` 文件,删除原文件所有内容,用以下内容取代:
deb [arch=armhf] http://mirrors.tuna.tsinghua.edu.cn/raspbian/raspbian/ bullseye main non-free contrib rpi
deb-src http://mirrors.tuna.tsinghua.edu.cn/raspbian/raspbian/ bullseye main non-free contrib rpi
# 如果需要 arm64 软件源,在 `/etc/apt/sources.list` 中加上
deb [arch=arm64] http://mirrors.tuna.tsinghua.edu.cn/raspbian/multiarch/ bullseye main
# 编辑 `/etc/apt/sources.list.d/raspi.list` 文件,删除原文件所有内容,用以下内容取代:
deb http://mirrors.tuna.tsinghua.edu.cn/raspberrypi/ bullseye main注意:网址末尾的raspbian重复两次是必须的。因为 Raspbian 的仓库中除了APT软件源还包含其他代码。APT软件源不在仓库的根目录,而在raspbian/子目录下。
编辑镜像站后,请使用sudo apt-get update命令,更新软件源列表,同时检查您的编辑是否正确。
2、阿里源
sudo nano /etc/apt/sources.list
编辑 /etc/apt/sources.list 文件,删除原文件所有内容,用以下内容取代:
deb http://mirrors.aliyun.com/raspbian/raspbian/ bullseye main non-free contrib
deb-src http://mirrors.aliyun.com/raspbian/raspbian/ bullseye main non-free contrib
sudo nano /etc/apt/sources.list.d/raspi.list
编辑 /etc/apt/sources.list.d/raspi.list 文件,删除原文件所有内容,用以下内容取代:
deb http://mirrors.aliyun.com/raspberrypi/ bullseye main
在树莓派上安装WordPress,如果需要SSL安全链接或Astra这样的经典主题,这时就需要cURL和XMLReader环境支持,这两个环境如何建立,网上有大量资料可供参考,但都比较复杂而且容易安装失败,本站之前也提供了类似方法。为方便大家越过这些非关键但必要的步骤,这里总结一下简单易用的环境搭建方法(我用的是php7.4,各位根据自己的版本修改即可):
1、安装cURL
sudo apt-get install php7.4-curl
2、安装XMLReader
sudo apt install php7.4-xml
安装完成后需要重启apache
sudo service apache2 restart
Astra是WordPress非常有名的主题,深受广大网管喜爱,但在安装好Astra主题后,默认它会在网站底部添加一个指向Astra官网的链接,大多数情况下大家并不希望出现这些信息,此时可用Astra自带的功能将其去掉,具体如下:
打开主题自定义,选择页脚选项
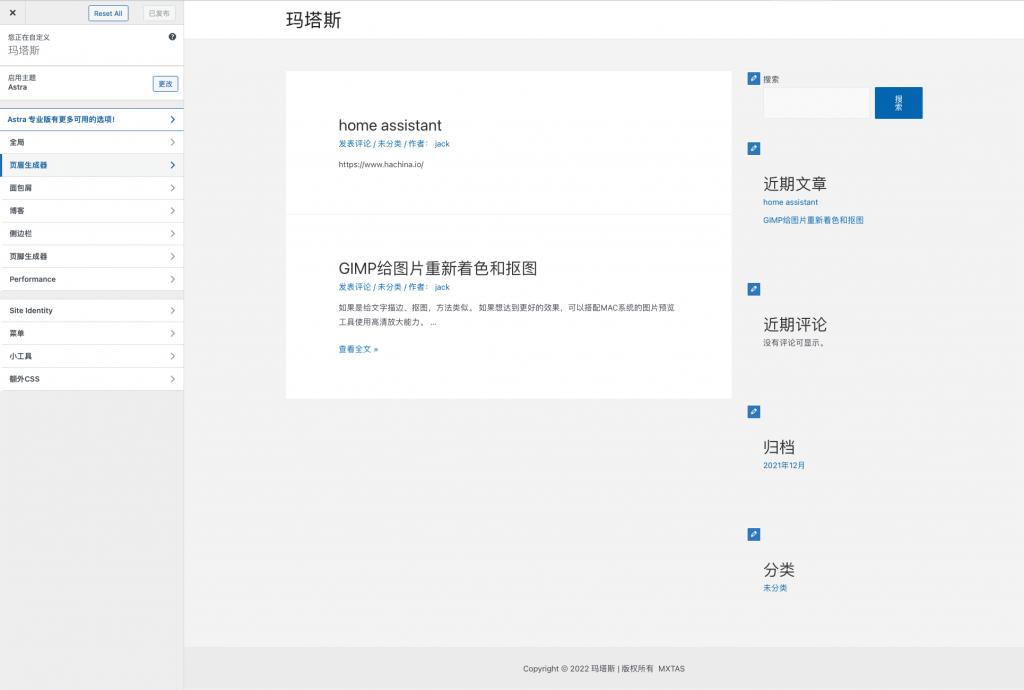
然后选择 页脚栏,找到区域1的自定义文本框,这里就是我们在页脚看到的所有文字,其中[theme_author]短代码表示的就是Astra主题链接
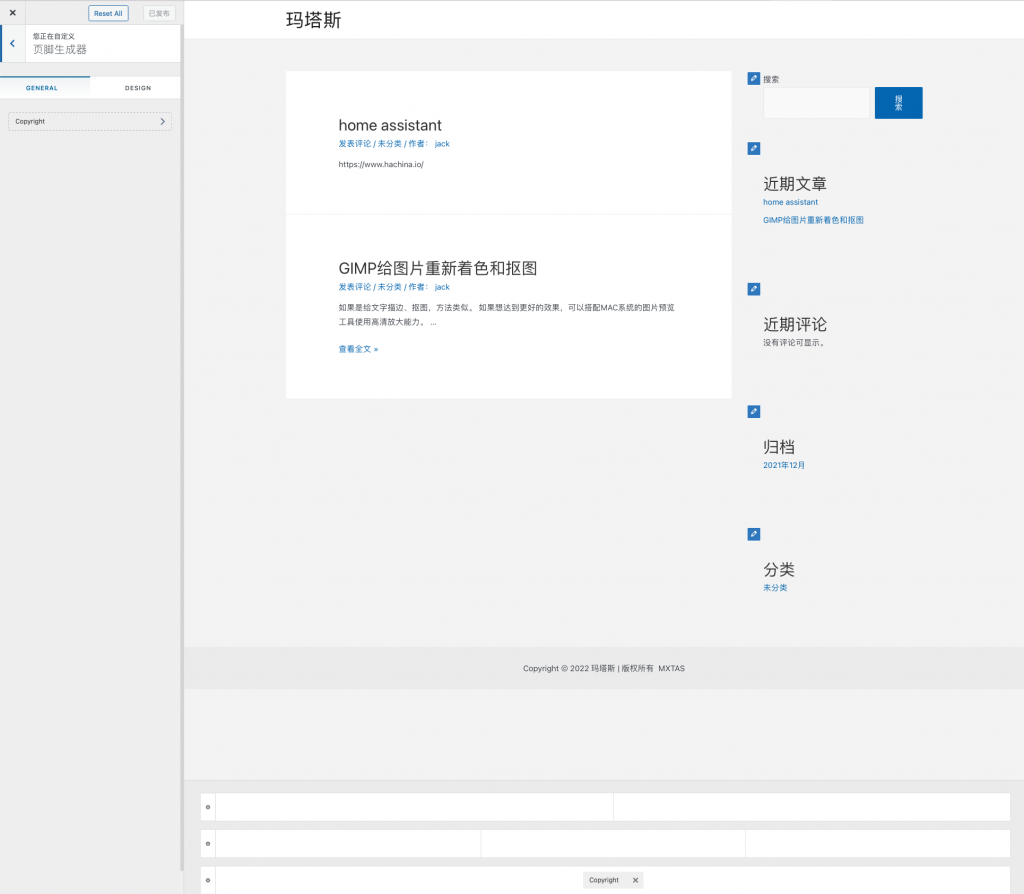
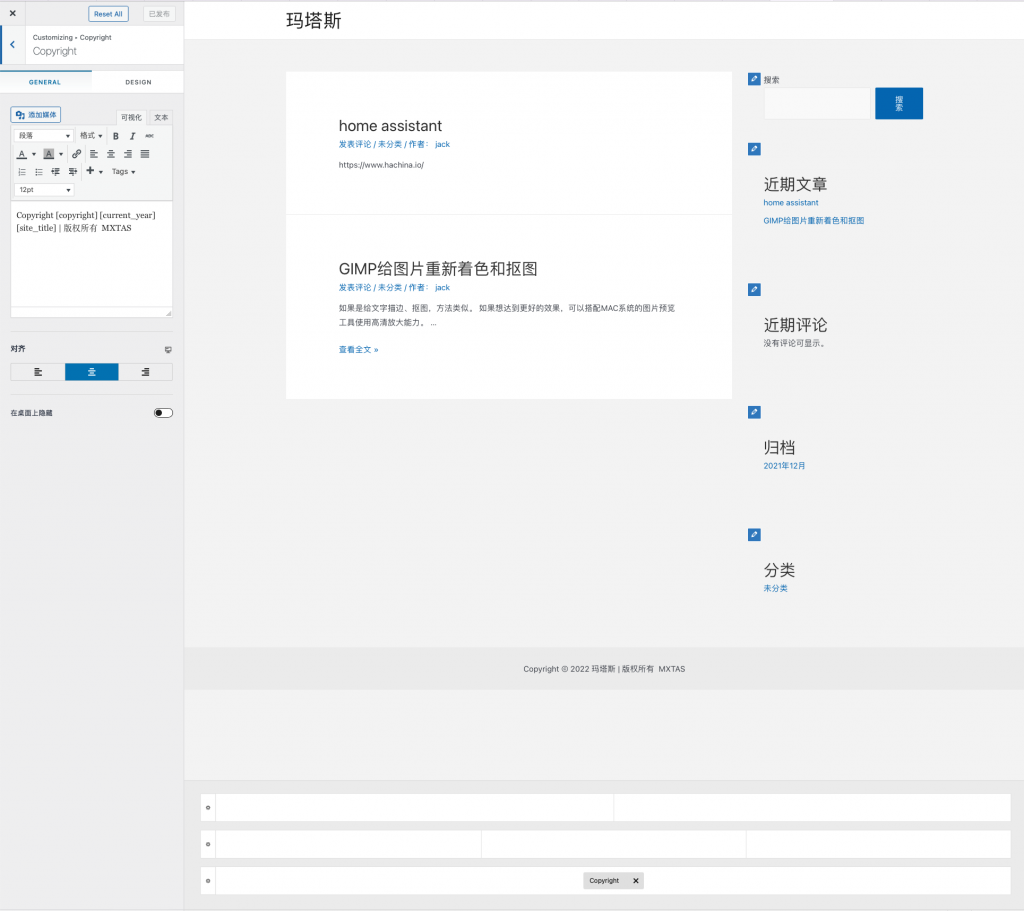
这里我们选择将其修改成需要的信息,当然你也可以使用html代码添加链接等其他格式的内容
最后点击 发布 即可
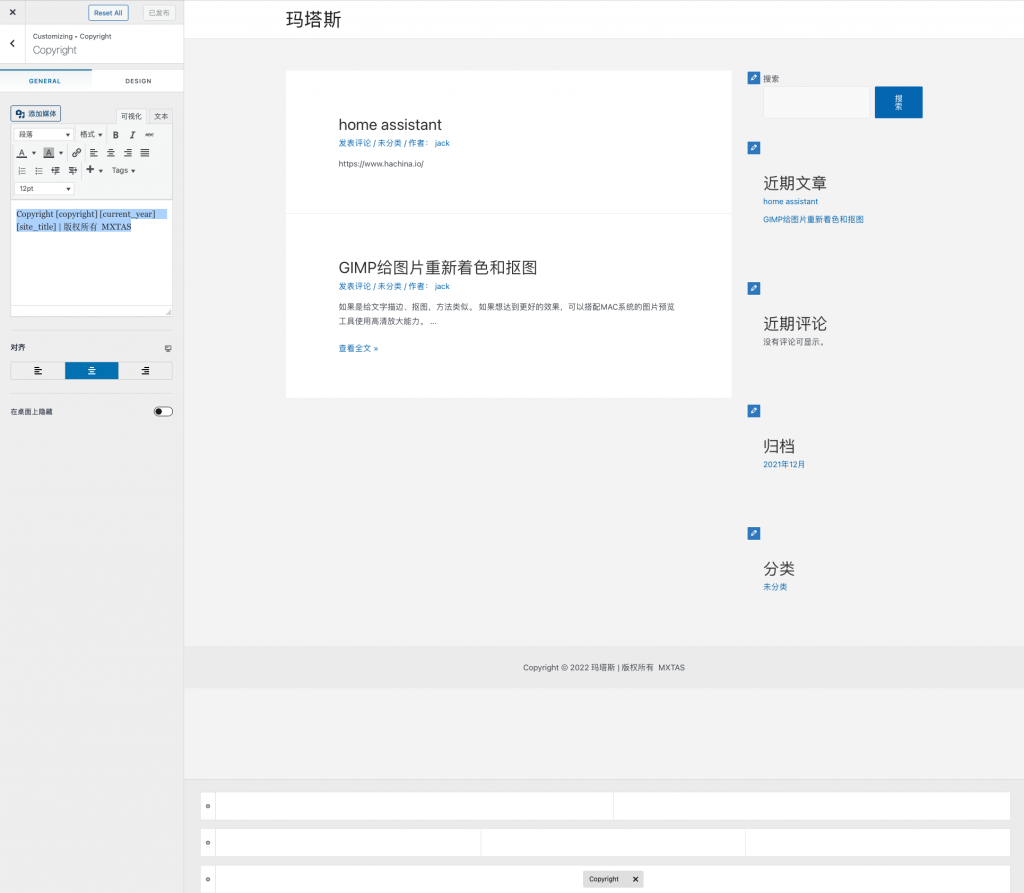
智能家居也是家庭服务器的重头戏。有人问那些智能设备厂家不是都有服务器吗?为什么还要大费周章去自己搭建服务器。原因有两个:一是因为每家智能家居平台都各自封闭,要想打通不同平台的智能家居解决方案就需要自己搭建服务器;二是国内互联网企业窃取用户隐私的行为有目共睹,已经是行业顽疾,自己搭建服务器至少没有那么受制于平台。
homeassistant是一个很完善的开源智能家居解决方案,我目前用的也是homeassistant。
一、docker安装homeassistant
homeassistant可以直接安装,也可以基于docker安装,理论上直接安装更好一点。但是我习惯了用docker搭建服务:
sudo docker run -d--name homeassistant--privileged--restart=unless-stopped-p 8123:8123-e TZ=Asia/Shanghai-v /home/hass/config:/configghcr.io/home-assistant/home-assistant:stable安装之后通过http://IP:8123访问控制中心
homeassistant一大门槛就是通过yaml配置智能家居,但是现在的homeassistant已经有了很多插件让大家可以零基础上手,无需配置yaml也能使用。这就需要用到HACS,这个插件管理工具:
HACS 基于github安装,所以安装之前需要进行如下操作
1.到ipaddress查询github和githubusercontent的ip地址,并设置docker的host文件,接下来就按照我的操作进行安装即可:
sudo docker exec -i homeassistant bash#设置GitHub的IP地址echo 真实IP raw.githubusercontent.com >> /etc/hostsecho 真实IP github.com >> /etc/hosts#下载HACS一键安装脚本wget -O - https://raw.githubusercontent.com/hacs/install/main/install | bash -安装完毕之后,需要用GitHub账户进行授权登陆:
如果你嫌上面的操作太麻烦,可以用下面的一键安装脚本,地址已经替换成国内源:
#一键安装脚本wget -q -O - https://cdn.jsdelivr.net/gh/al-one/hass-xiaomi-miot/install.sh | bash -接下来我们基于HACS安装一个Xiaomi Miot Auto的插件,这个插件的功能就是通过登陆小米账户,无需配置可以全部控制你的米家智能产品(目前这个插件适配的米家智能家居还是很多的)
安装插件之后,进入集成里搜索Xiaomi Miot Auto,添加集成并登陆你的米家账户,就可以调用其中的智能家居了。
当你的homeassistant接入智能家居之后,你就可以通过编辑仪表盘对智能家居进行操作和展示。
仪表盘的编辑并不复杂,第一步是选择仪表盘的类型:
然后就是将卡片添加实体(智能家居)这样就可以通过卡片展示或者操作智能家居了。
上面的方法是走了使用插件的捷径,实际上homeassistant可以通过编辑config的yaml文件实现更强大的功能。我举两个例子,第一个例子是通过编辑config添加onvif摄像头,关于摄像头的内容我之前在搭建家用安防的文章中已经有了介绍。大家可以看到我的homeassistant界面里有摄像头画面,不过homeassistant直接接入摄像头会有卡顿,建议通过zoneminder再接入homeassistant会流畅不少。
#摄像头camera:- platform: ffmpegname: mycaminput: -rtsp_transport tcp -i rtsp://admin:@192.168.1.107:10554/tcp/av0_0extra_arguments: -pred 1 -q:v 2 -s 1280x720ffmpeg:ffmpeg_bin: /usr/bin/ffmpeg我们还可以通过homeassistant的传感器检测功能,把服务器的CPU、内存、硬盘等情况展示出来:
#传感器sensor:- platform: systemmonitorresources:- type: disk_use_percent- type: memory_use_percent- type: processor_use- type: last_boot效果就是:
手机端还可以通过F-Drorid安装HomeAssistant手机APP,通过智能手机对家里的智能家居进行操控。
另外homeassistant还可以接入prometheus,已经进行各种智能家居联动(甚至是不同平台的智能家居联动)和进行警报。
国内经常访问不了GitHub,但这个网站对于广大程序员和技术工作者又不可或缺,这里给大家一个链接,可以直接访问无忧,链接如下:
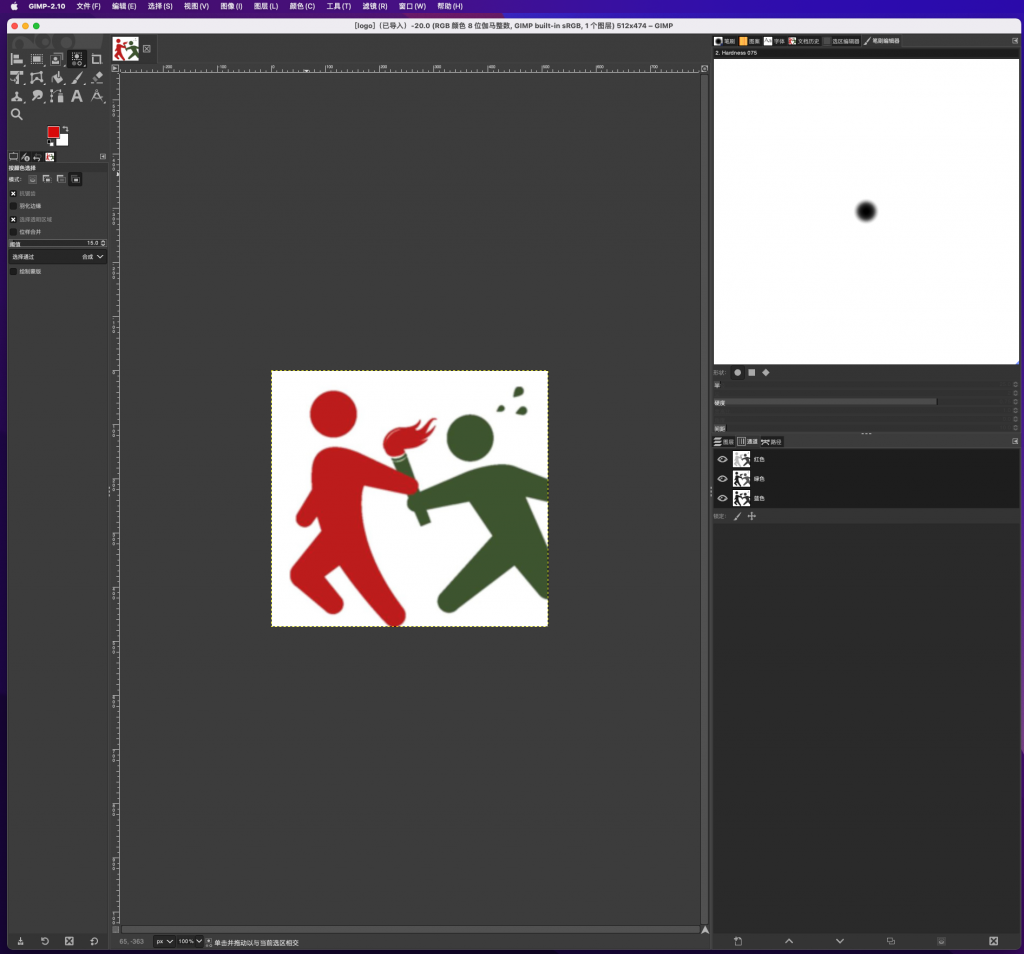
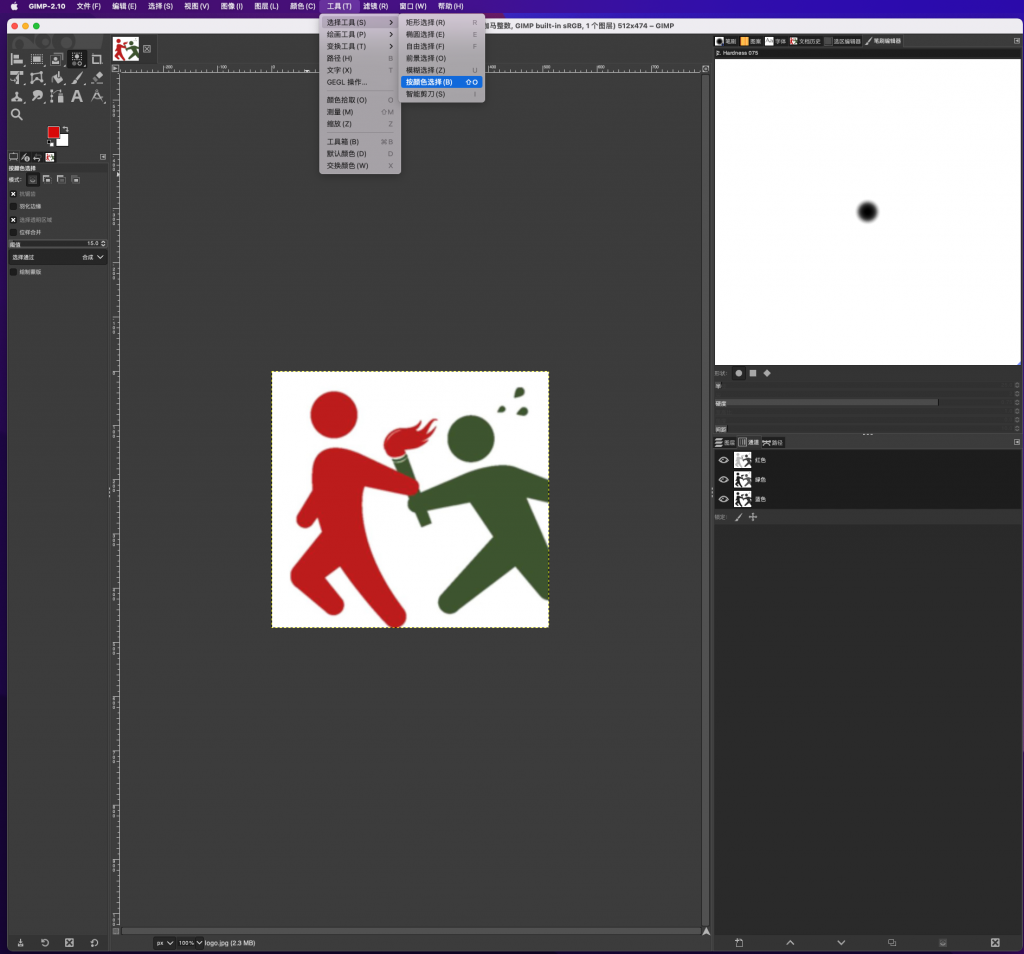
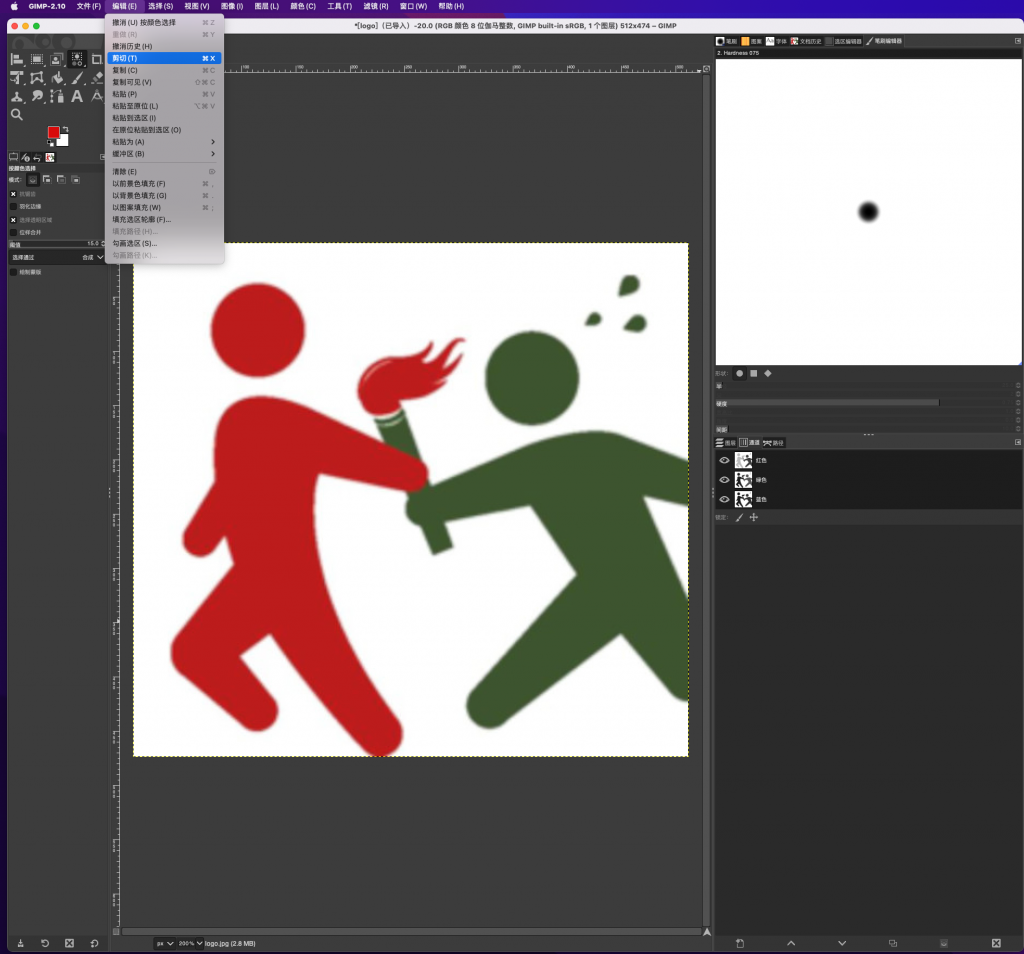
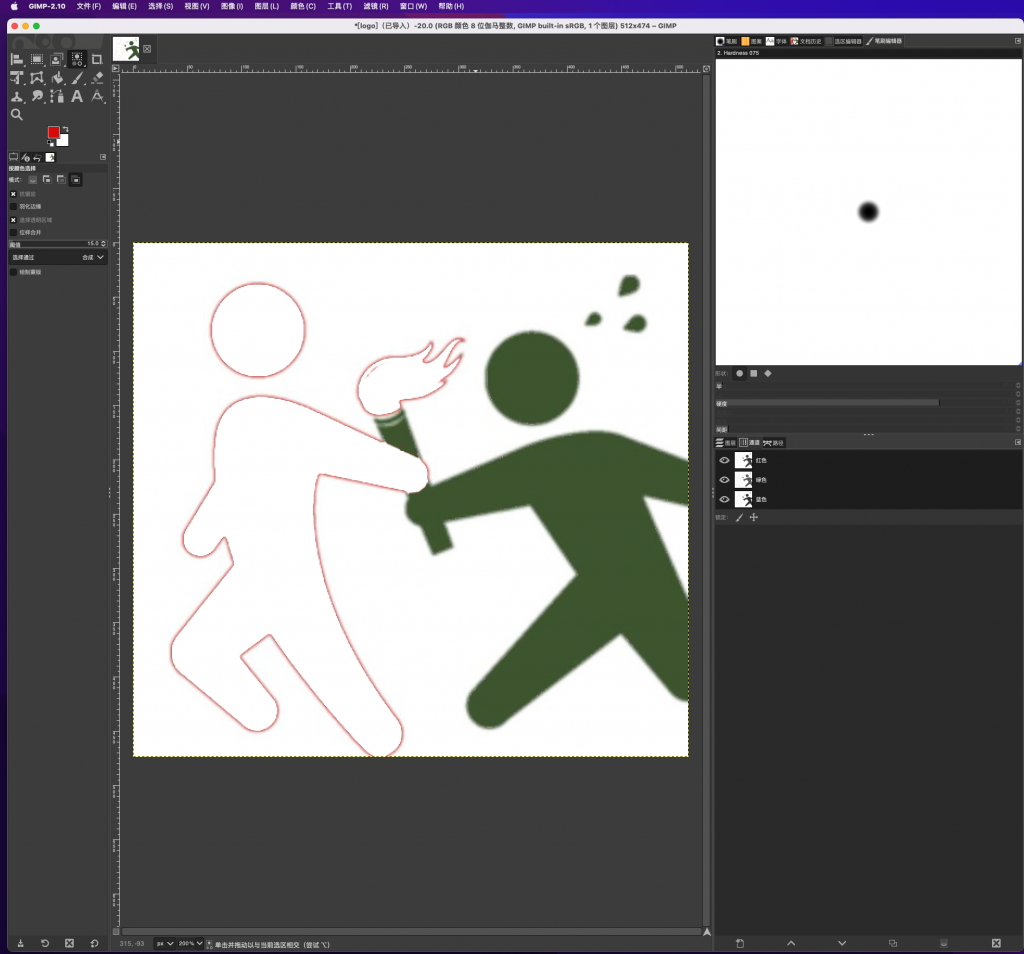
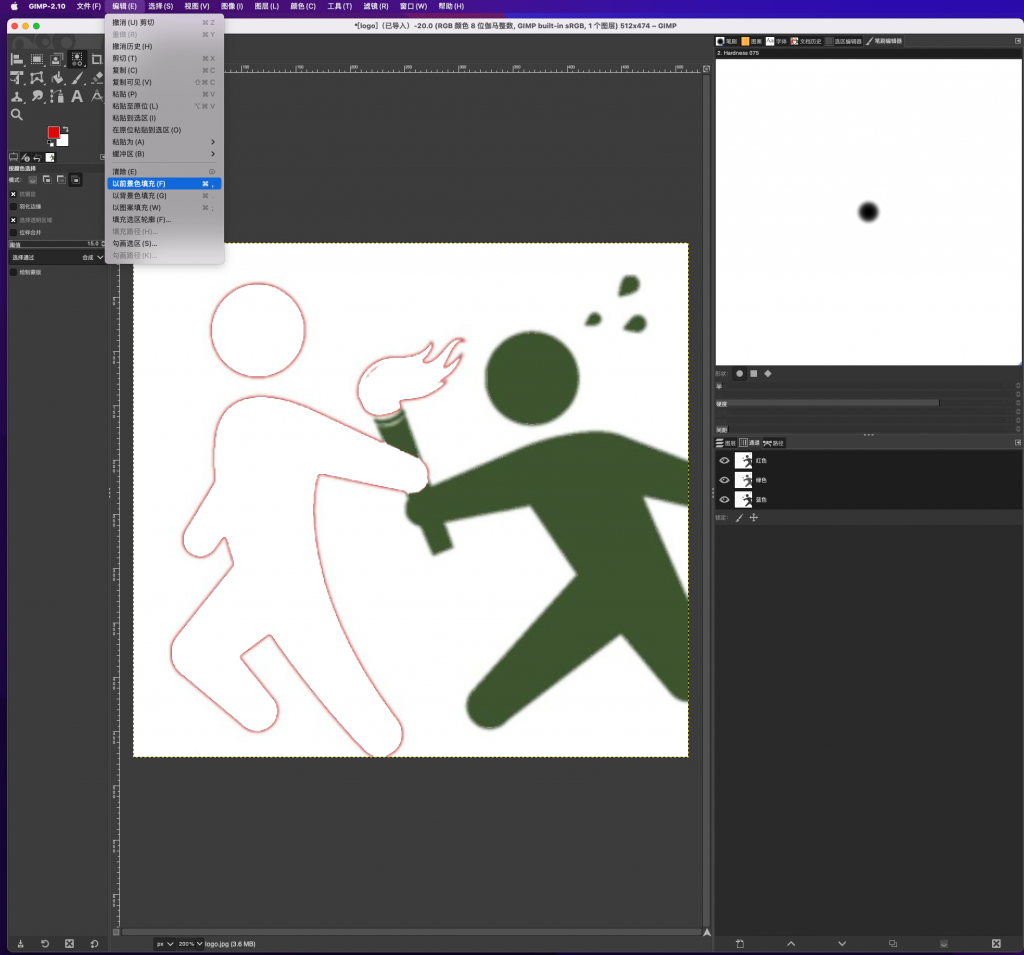
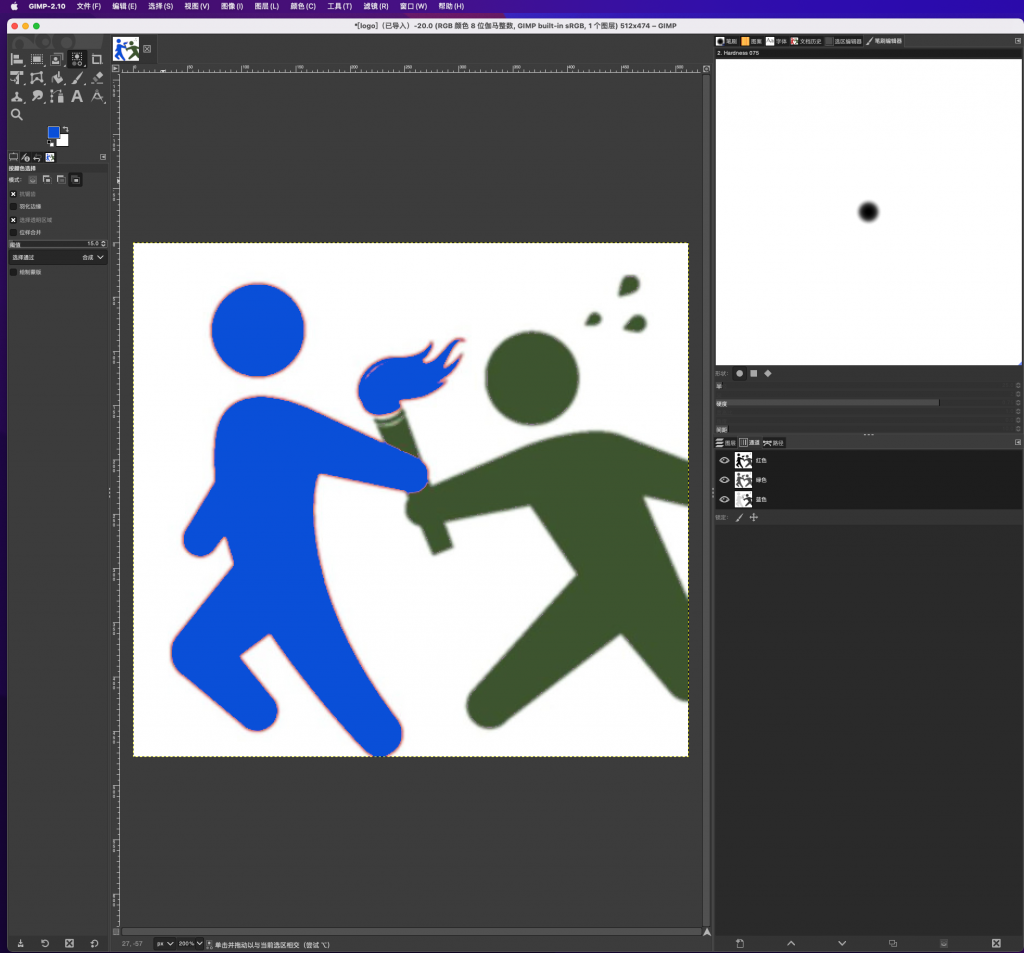
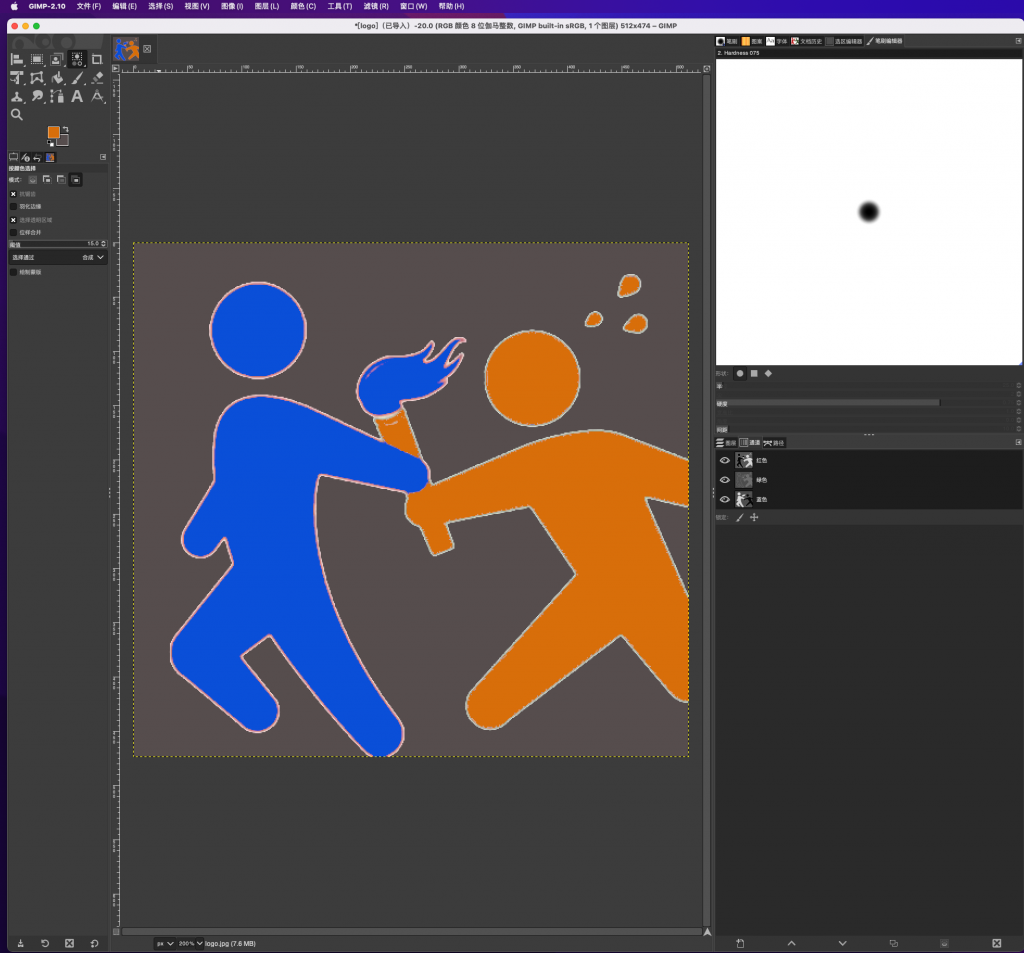
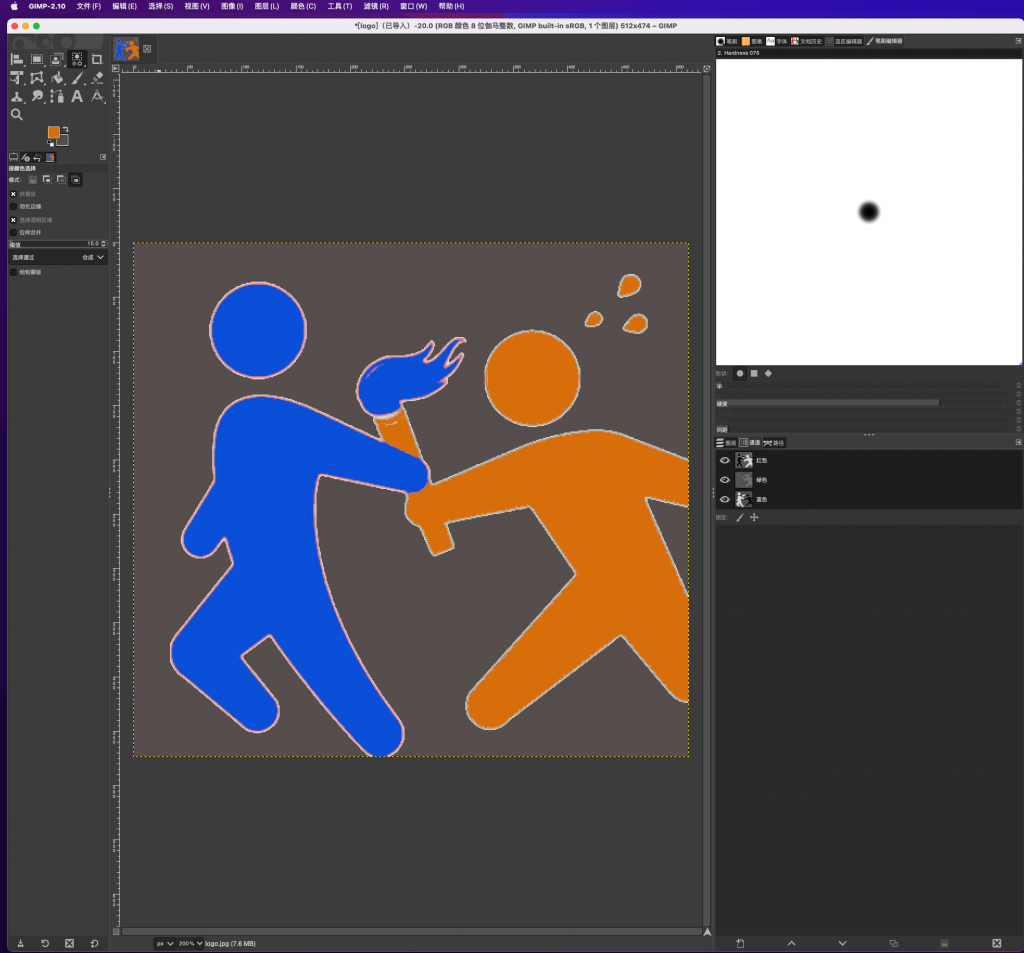
如果是给文字描边、抠图,方法类似。
如果想达到更好的效果,可以搭配MAC系统的图片预览工具使用高清放大能力。
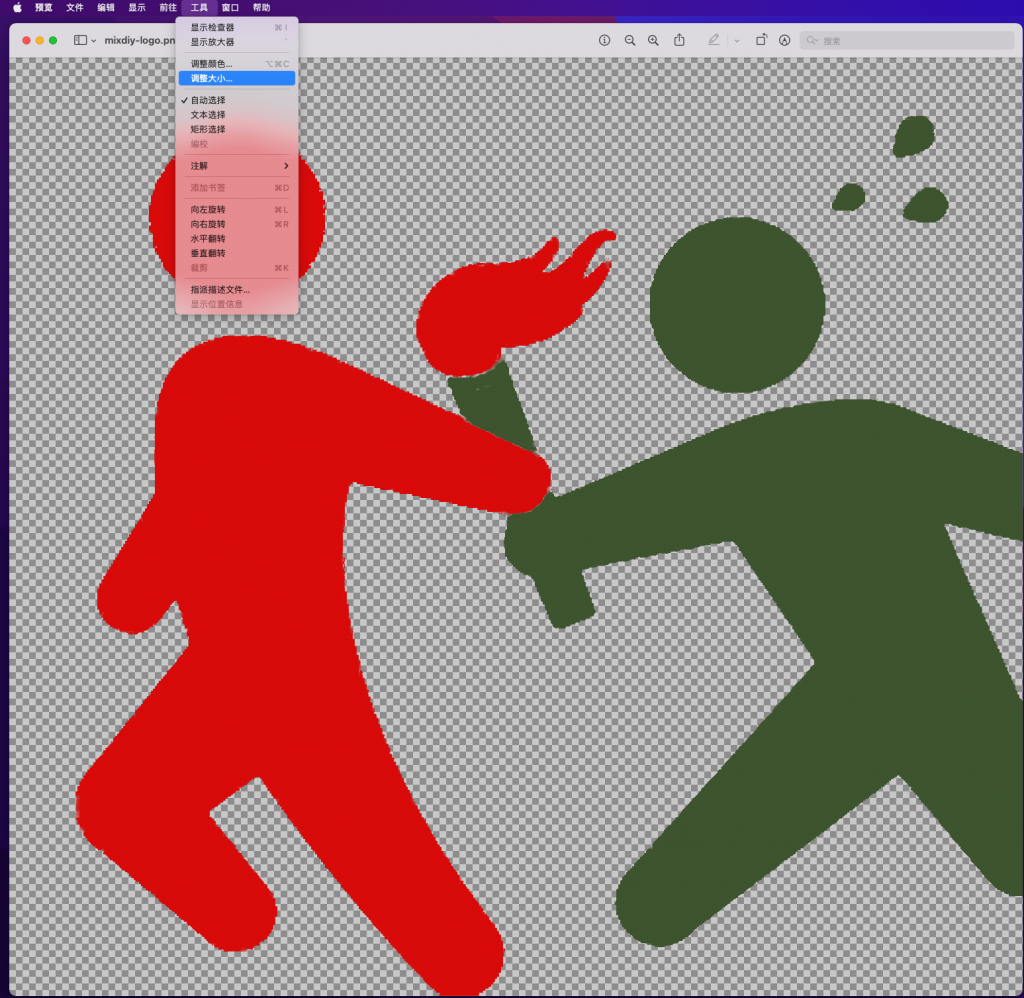
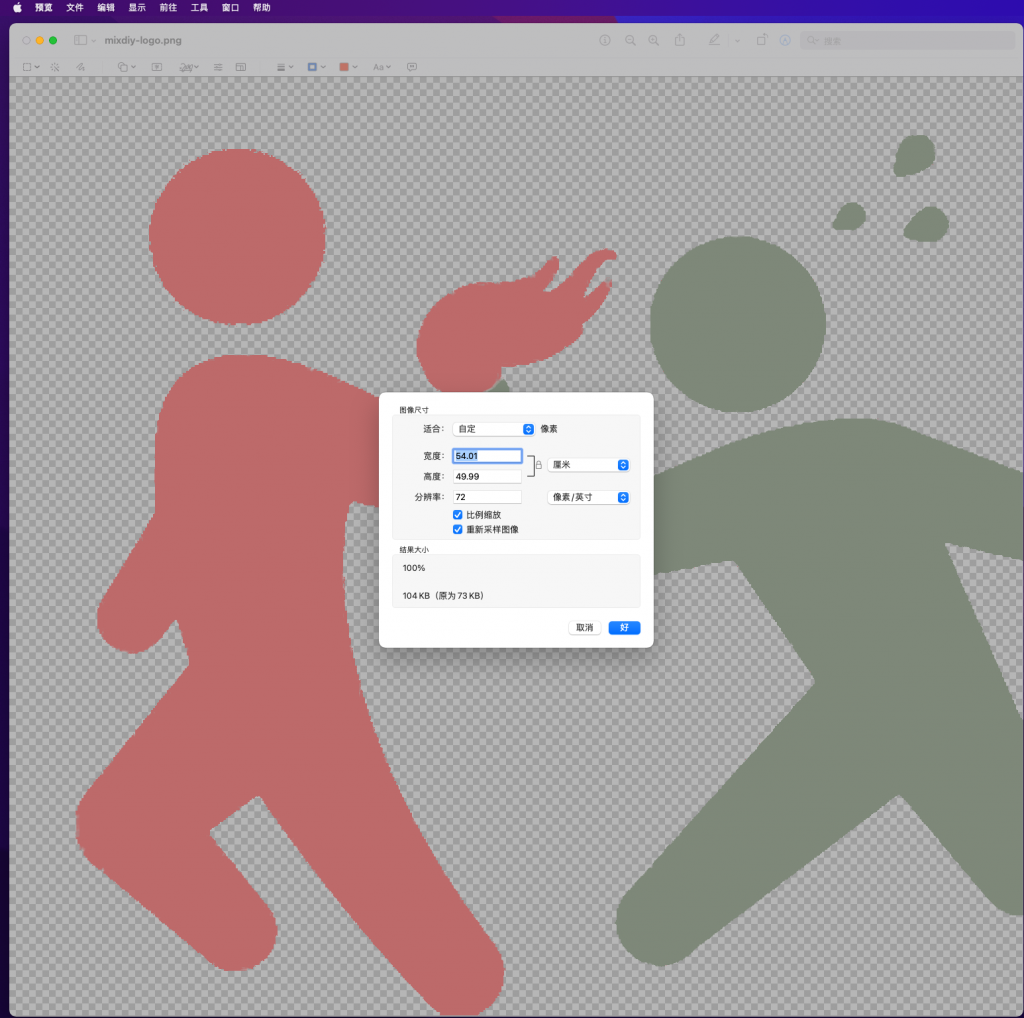
经过上述处理过的图片锯齿小,图片清晰
树莓派上安装wordpress主要包括以下几个步骤和注意点:
1、烧录树莓派系统到sd卡或emmc
2、更新系统
apt-get update
apt-get upgrade
3、安装php、mysql、wordpress
修改上传文件大小限制
php.ini
sudo nano /etc/php/7.4/apache2/php.ini
修改upload_max_filesize和post_max_size这两处
upload_max_filesize = 50M, 将后面的50M修改为自己想要的大小。
post_max_size = 20M, 将这个20M修改为自己想要的大小
sudo service apache2 restart创建数据库
wordpress
修改版权信息
footer.php
4、安装cpolar(用于远程访问)
5、安装wordpress ssl 插件
6、修改rc.local设置开机启动
sudo nano /etc/rc.local
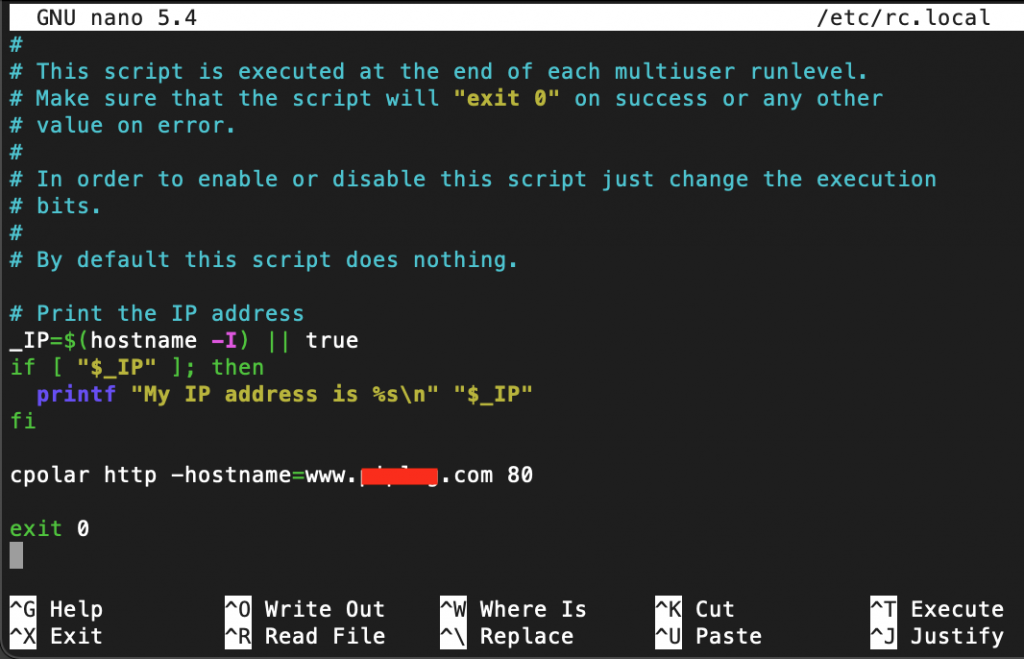
7、配置看门狗(非必要,但强烈建议,可以大幅减少不必要的维护)
以上步骤完成后就可以通过wordpress发博客了
WordPress修改php.ini的方法:首先找到并打开php.ini文件;然后将内容配置为“file _ uploads=onupload _ tmp _ dir等等。最后,保存更改。
wordpressphp . ini修改PHP上传文件大小限制方法详解
打开php.ini,先找到它
file _ uploads=on是否允许通过HTTP上传文件的开关。默认值为开,这意味着开
upload _ tmp _ dir文件将被上传到临时文件在服务器的存储位置。如果未指定,将使用系统默认的临时文件夹
upload _ max _ filesize=8m看文本业务,也就是最大允许文件大小。默认为2M
post _ max _ size=8m指PHP通过表单POST可以接收的最大值,包括表单中的所有值。默认值为8M
一般设置好以上四个参数后,上传一个=8M的文件不是问题,网络正常的时候。
但是如果你想上传8M大的文件,只设置以上四项当然可以。
进一步配置以下参数
max _ execution _ time=600每个PHP页面运行的最大时间值(秒),默认值为30秒
max _ input _ time=600默认情况下,每个PHP页面接收数据所需的最长时间是60秒
memory _ limit=8m默认情况下,每个PHP页面消耗的最大内存是8M。修改以上参数后,在网络允许的正常情况下,可以上传大容量文件
最大执行时间=600
最大输入时间=600
memory_limit=32m
file_uploads=on
upload_tmp_dir=/tmp
upload_max_filesize=32m
这非常适合设置您的第一个网站,不仅可以学习管理 wordpress 站点,还可以学习 Linux。您将需要一个树莓派(Raspberry Pi)、几个小时和一台计算机来下载映像。 树莓派(RPI) 是学习这些东西的完美设备。
还可以查看 RaspberryPi 的官方项目站点
来源: https://projects.raspberrypi.org/en/projects/lamp-web-server-with-wordpress
下载适用于您的操作系统的树莓派镜像工具。它支持大多数操作系统(Windows、Mac 和 Linux)。
https://www.raspberrypi.org/downloads/
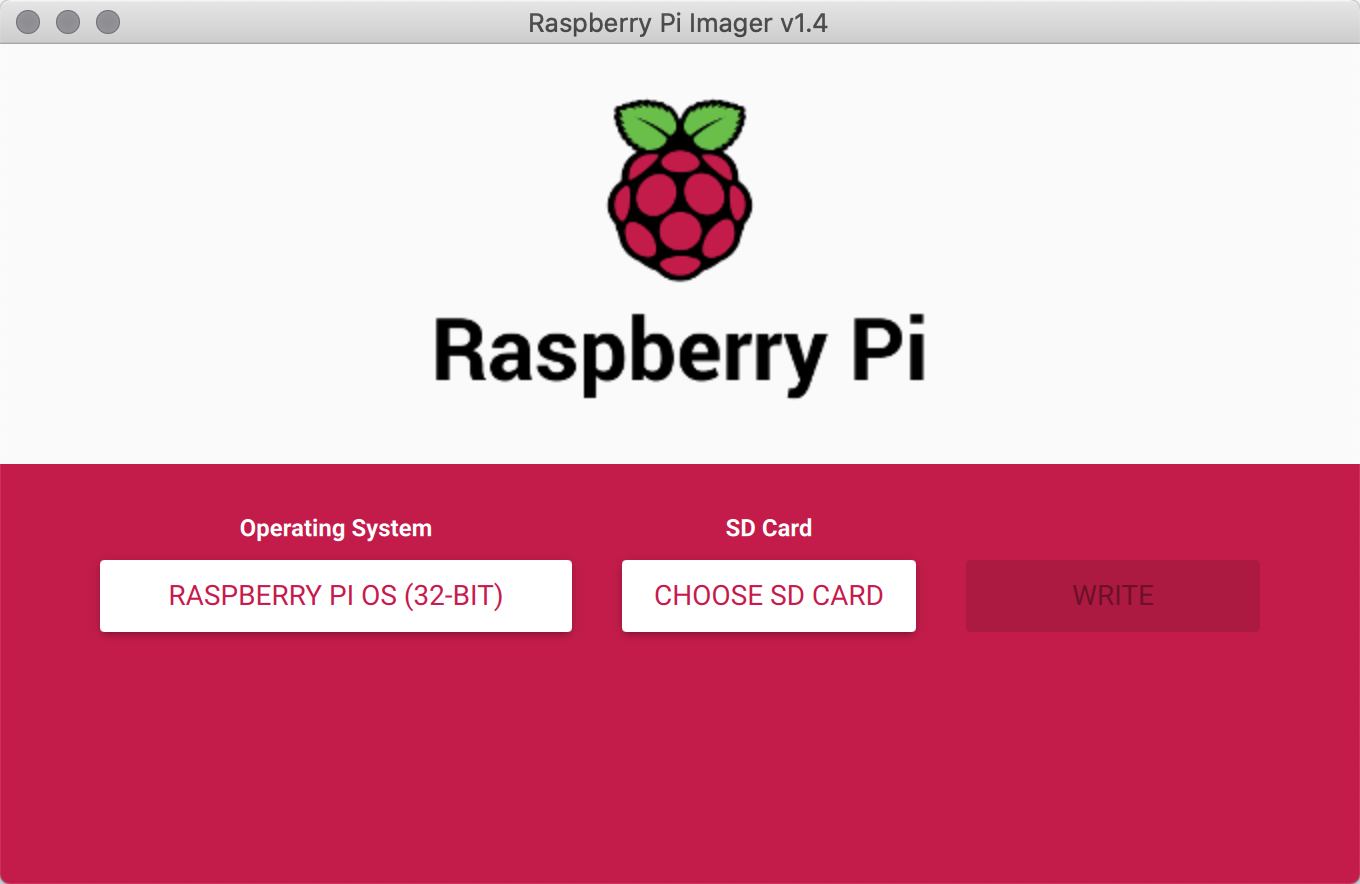
Apache 是一种流行的 Web 服务器应用程序,您可以将其安装在 Raspberry Pi 上以允许它为网页提供服务。
Apache 本身可以通过 HTTP 提供 HTML 文件。通过附加模块,它可以使用 PHP 等脚本语言提供动态网页。
sudo apt-get install apache2 php -y
sudo service apache2 restart
默认情况下,Apache 将测试 HTML 文件放在 web 文件夹中,您可以从您的 Pi 或网络上的另一台计算机查看该页面。
在 Raspberry Pi 上打开 Apache 默认网页:
您应该在浏览器窗口中看到:
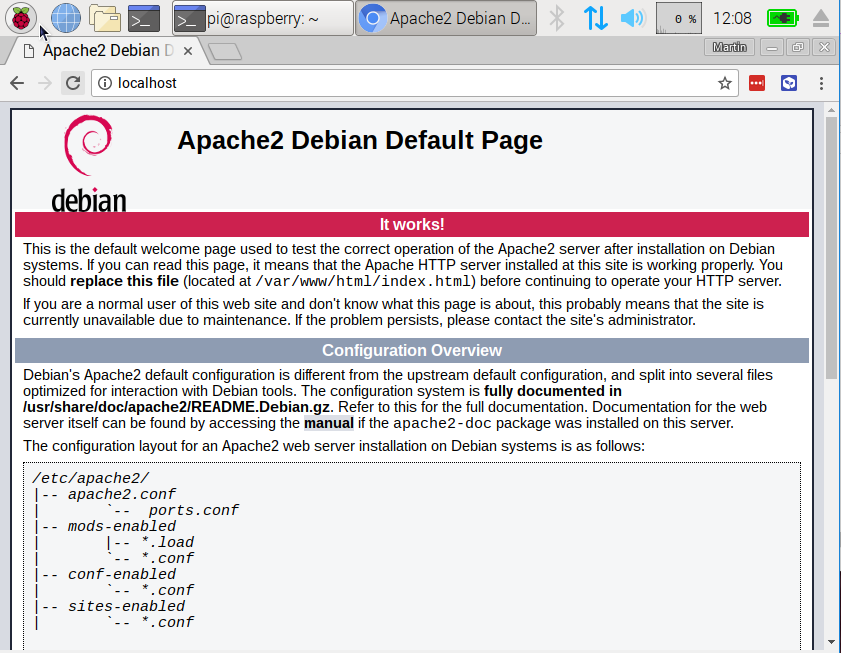
为了让站点的内容更有意义,我们部署一个简单的静态演示站点–冥想放松站点。
cd /var/www/html/
sudo rm *
目前,这个站点只能在局域网站可以被访问,公网用户是访问不到的。要想所有人访问你创建的漂亮站点,我们需要做如下工作。
cpolar是一款内网穿透工具,可以将您的内网站点暴露到公网上,使所有人可以访问到你的站点。
curl -L https://www.cpolar.com/static/downloads/install-release-cpolar.sh | sudo bash
curl -sL https://git.io/cpolar | sudo bash
cpolar version
如果正常显示,则安装成功
如果您还没有cpolar账号,请去cpolar官网注册并登录后台获取认证token
cpolar authtoken xxxxxxxxxxxxxxxxxx
cpolar http -region=cn_vip 80
上图显示,cpolar将内网站点,发布到了一个随机域名网址:https://711d7522.vip.cpolar.cn
现在,我们已经发布了内网的web站点到公网,任何人都可以访问到它。
回到终端窗口,按CTRL+C键,退出cpolar
此时,公网地址不再能被访问。
虽然已经发布到公网,但域名是随机变化的,只适合临时测试使用。如果要长期使用,我们要配置二级子域名。
操作步骤:
dev9,地区选择VIP China地区在前台终端测试域名
cpolar http -subdomain=dev9 -region=cn_vip 80
ShellCopy
如果显示正常,则说明我们已经配置好了。
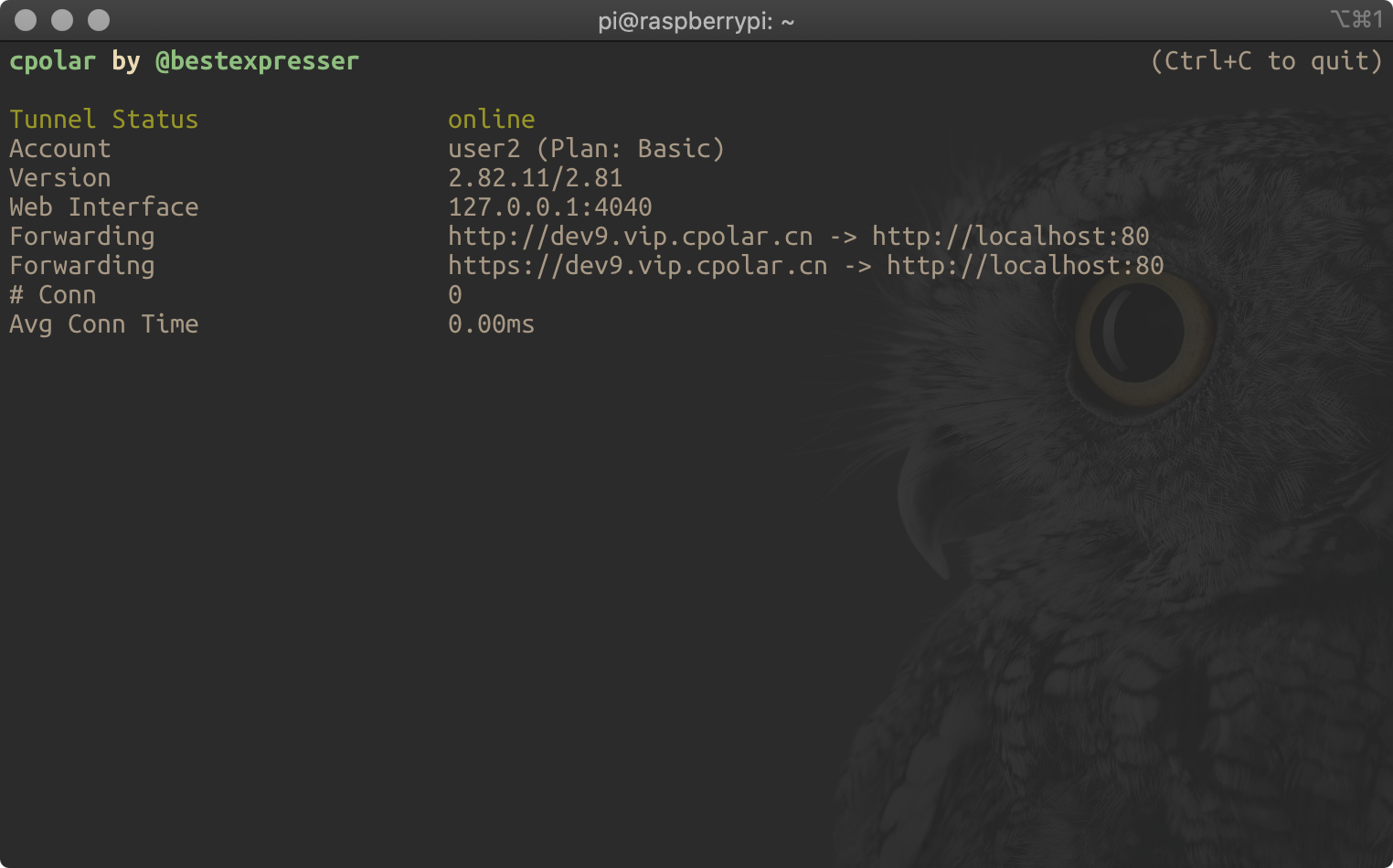
用新的域名在浏览器里访问:https://dev9.vip.cpolar.cn
正常则说明我们的固定二级子域名配置好了。
刚刚我们在前台运行cpolar程序,关掉后,域名消失,现在我们将参数保存到配置文件中。以支持开机后台自启动运行。
nano /usr/local/etc/cpolar/cpolar.yml
ShellCopy
如图:
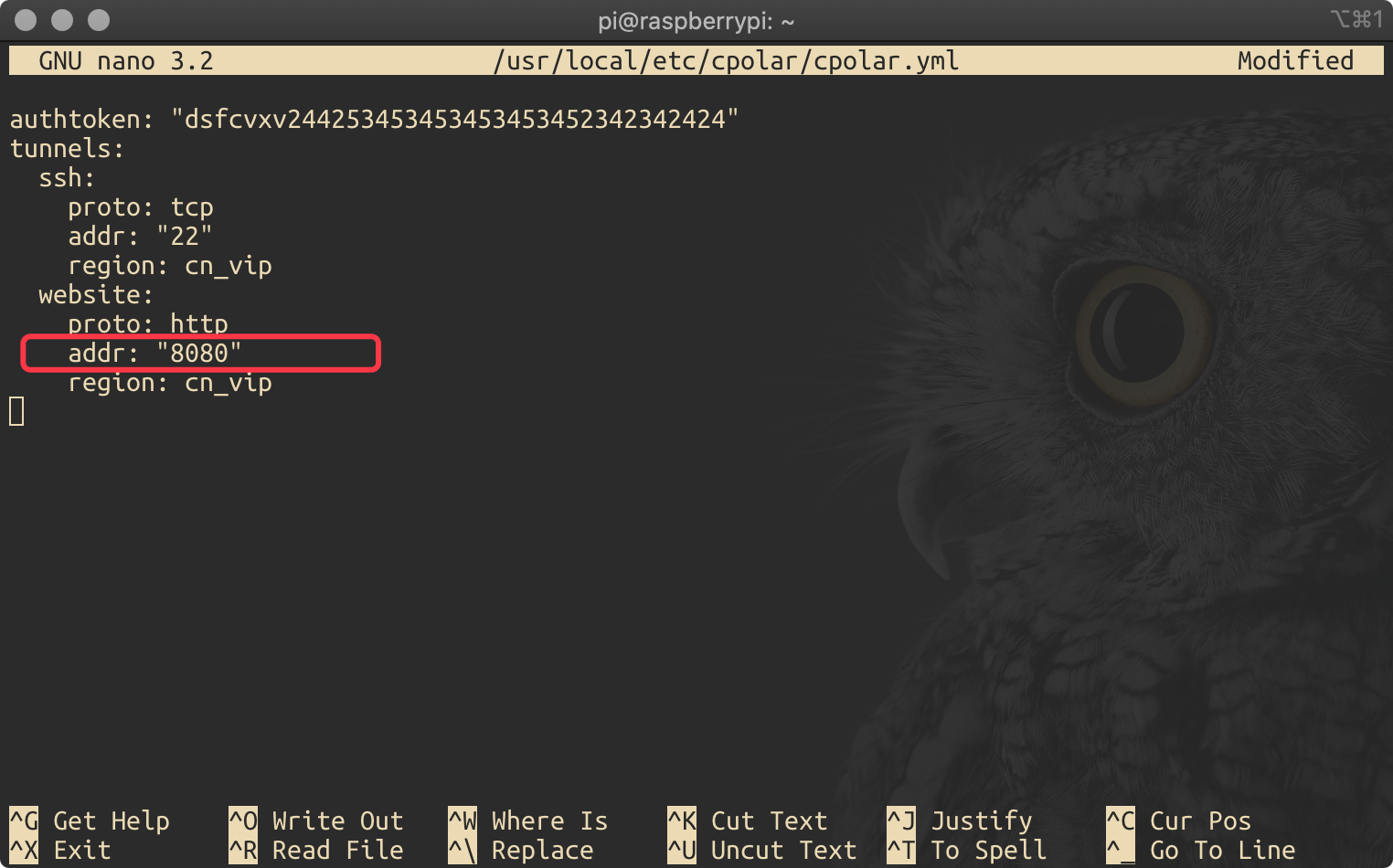
上图为样例配置文件,它会配置两个默认隧道:一个ssh隧道和一个website隧道。
参数说明:
authtoken: xxxxxxxxxxxx #认证token
tunnels:
ssh: #隧道名称,表示ssh,名称可以自定义
addr: 22 #端口号为22
proto: tcp #协议tcp
region: cn_vip #地区,cn_vip,可选:us,hk,cn,cn_vip
website: #隧道名称,用户可以自定义,但多隧道时,不可重复
addr: 8080 #本地Web站点端口
proto: http #协议http
region: cn_vip #地区,cn_vip,可选:us,hk,cn,cn_vip
YAMLCopy
本例中,我们需要修改如下内容:
8080端口修改为80subdomain: "你的二级子域名"修改后的效果如图:
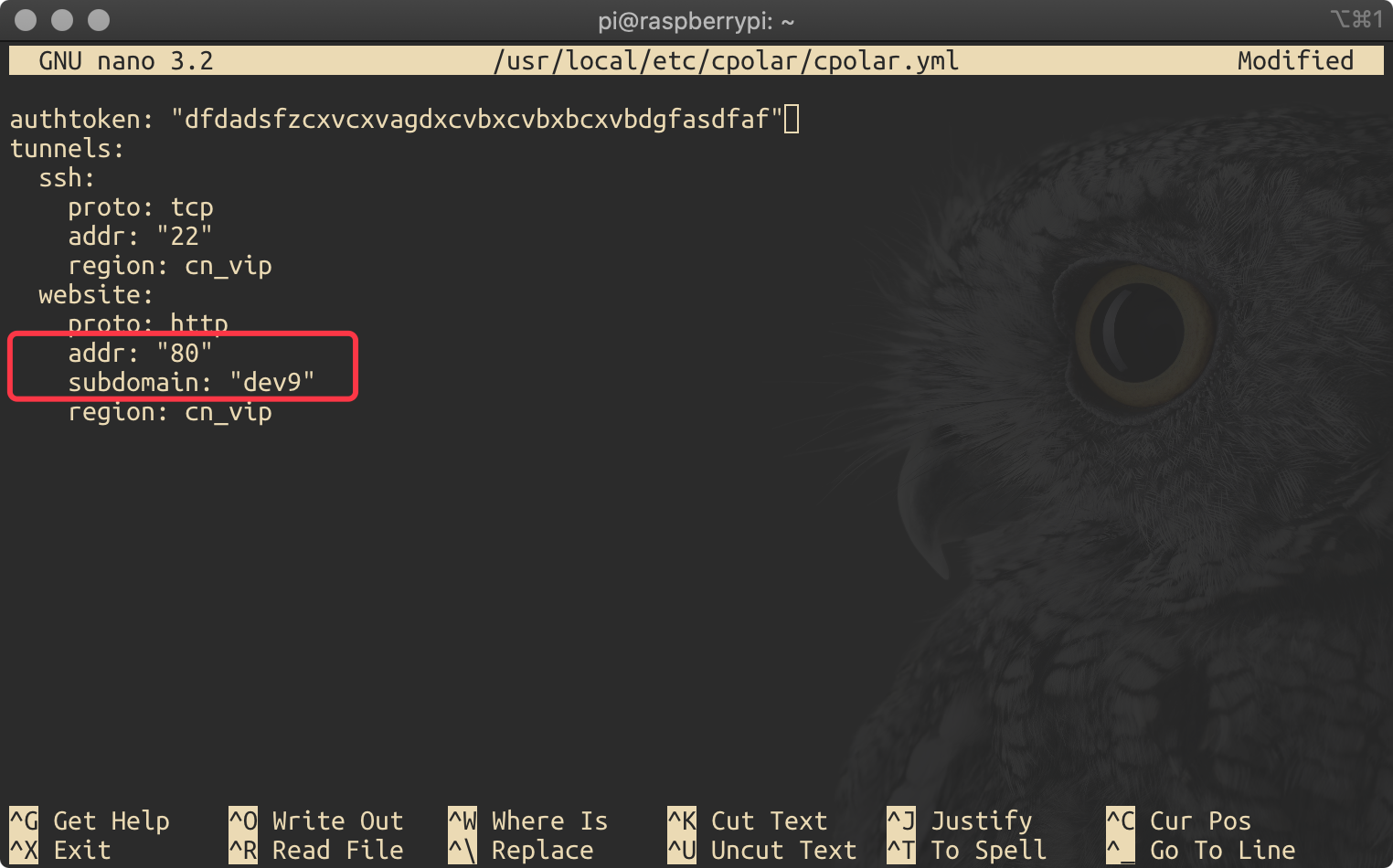
注意: 配置文件是yaml格式的,缩进敏感,而且不能有TAB键。
然后按CTRL+X,退出,提示你是否保存,回答Y,确认保存文件路径,回车
在前台启动所有隧道测试
cpolar start-all
ShellCopy
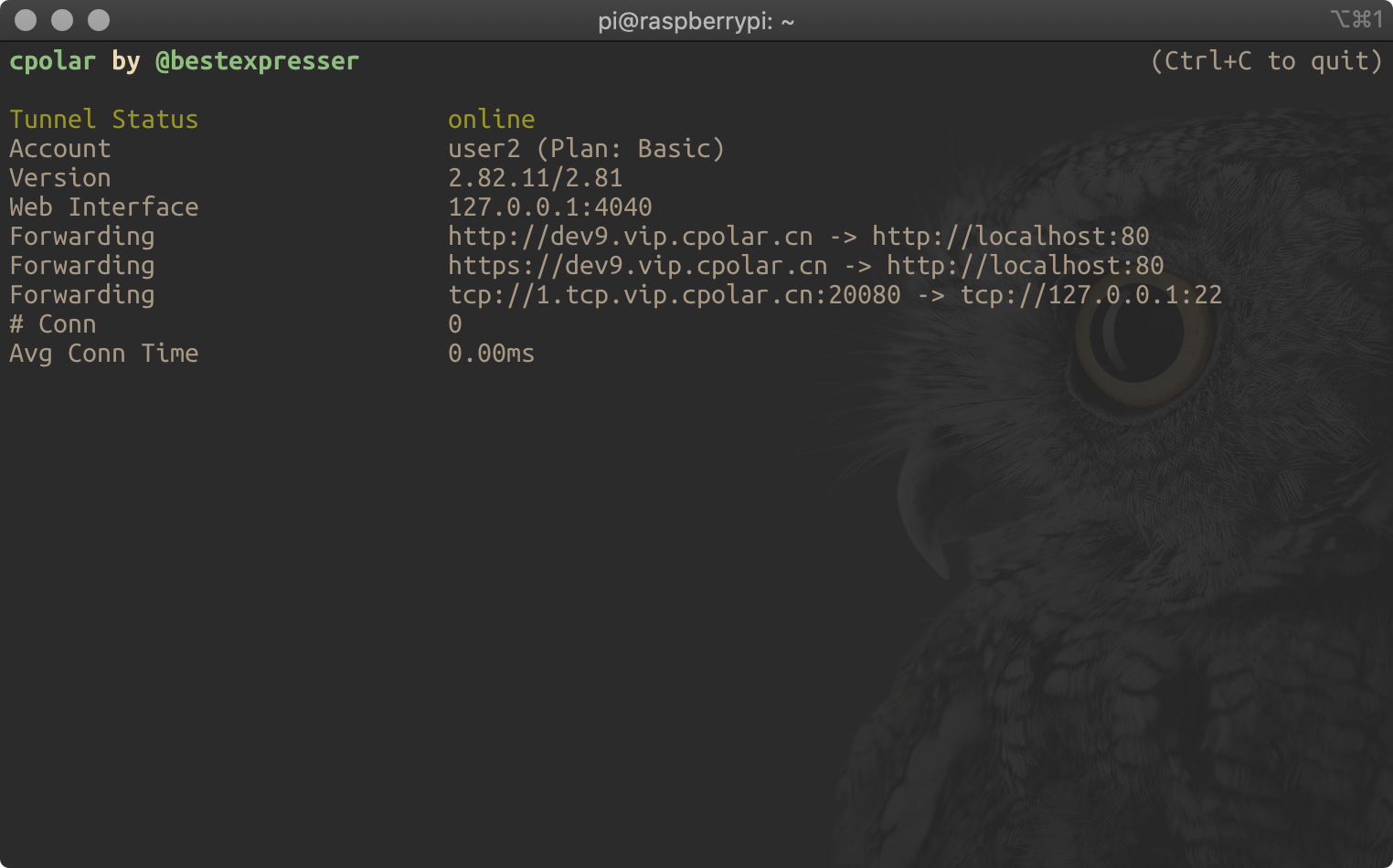
如上图显示,则为正常,按CTRL+C退出
如果报错,会提示配置文件某行有错误,请重新修改。直到类似上图正确输出。
sudo systemctl enable cpolar
ShellCopy
sudo systemctl start cpolar
ShellCopy
sudo systemctl status cpolar
ShellCopy
如图说明,启动状态成功
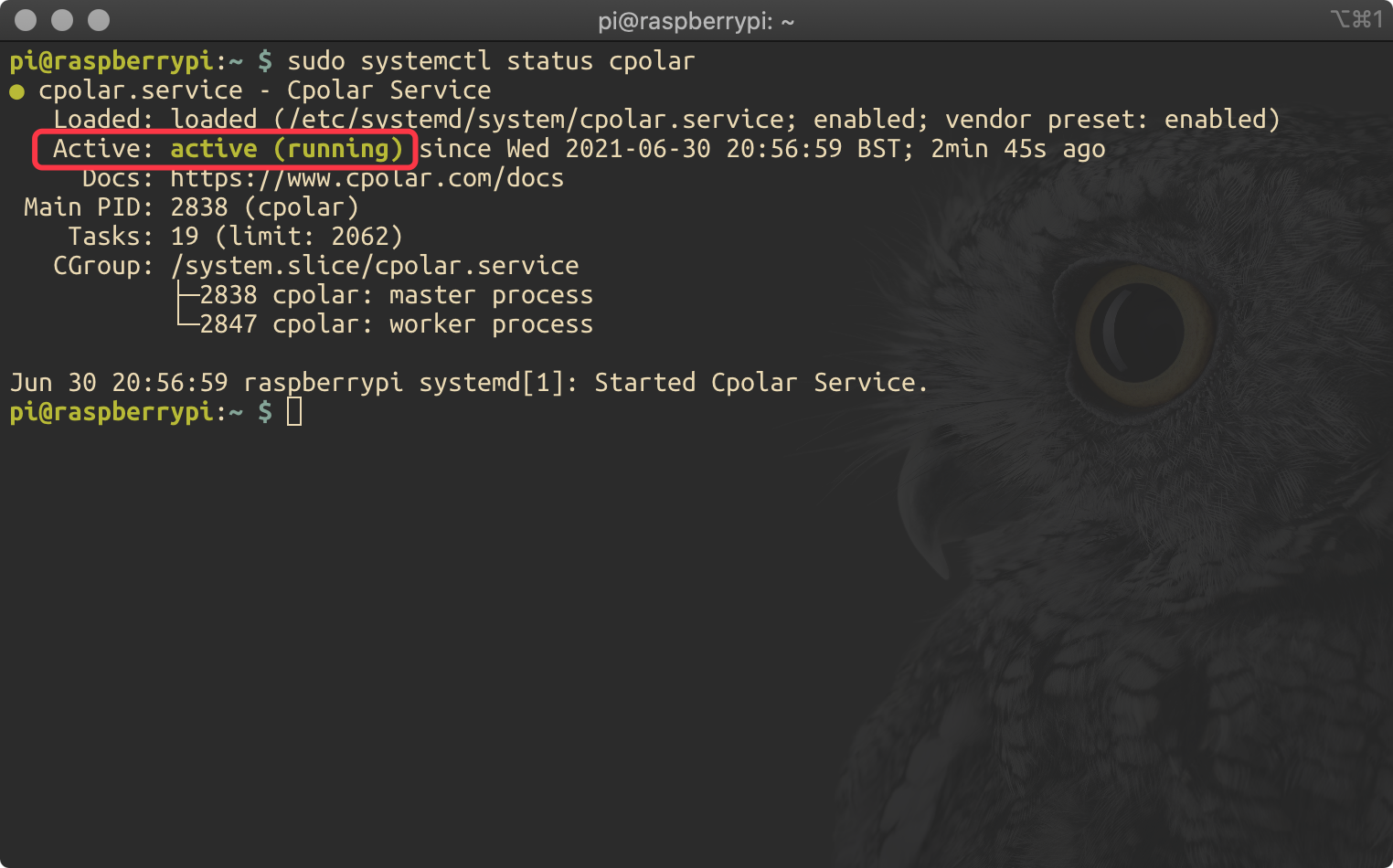
sudo reboot
ShellCopy
重启后,检查cpolar隧道是否仍在线
访问后台–>状态 https://dashboard.cpolar.com/status
如图说明配置成功
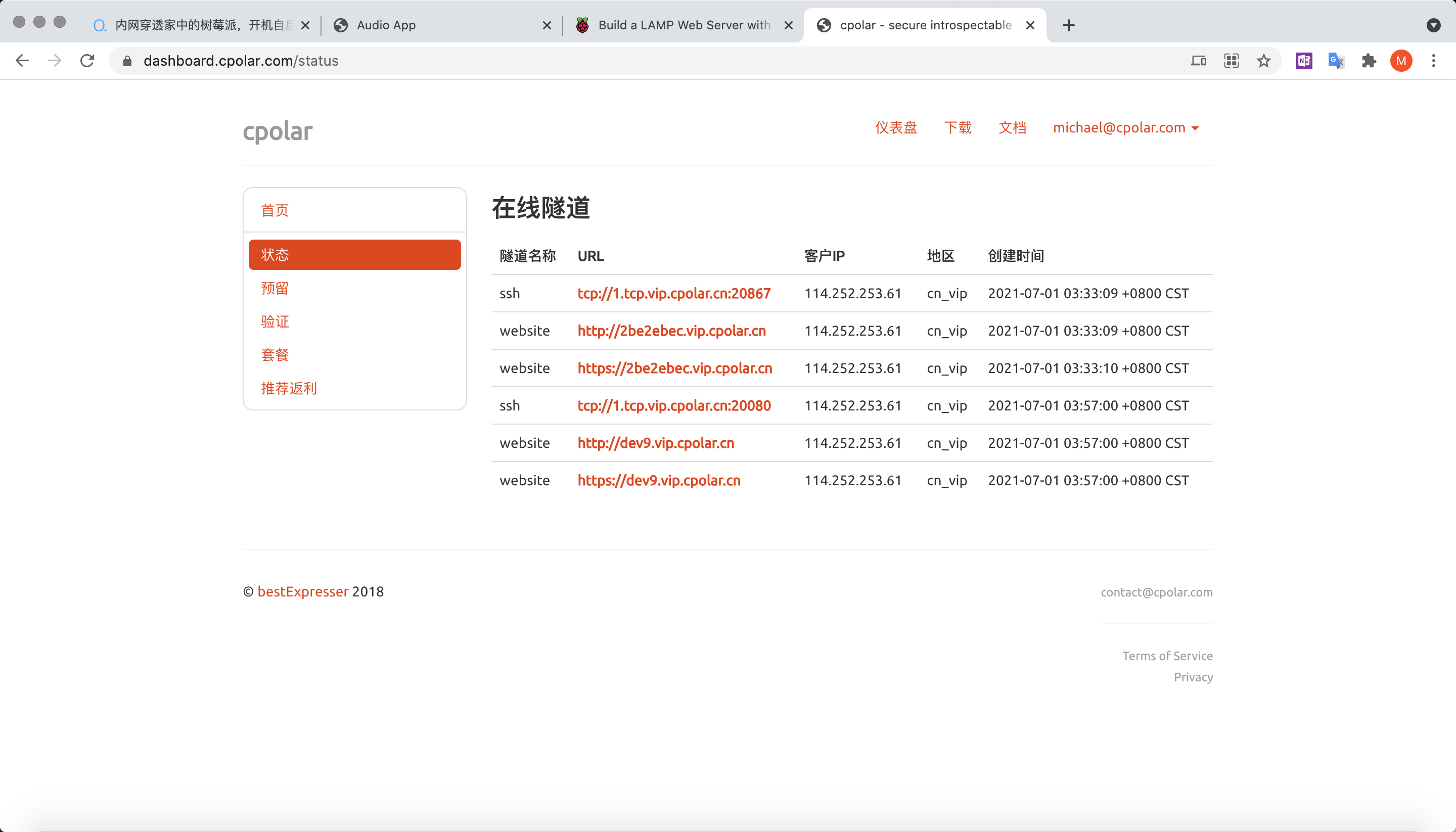
sudo apt-get update -y
sudo apt-get install apache2 php -y
sudo service apache2 restart
sudo apt-get install mariadb-server php-mysql -y
sudo service apache2 restart
cd /var/www/html/
sudo rm -rf *
sudo wget http://wordpress.org/latest.tar.gz
sudo tar xzf latest.tar.gz
sudo mv wordpress/* .
sudo rm -rf wordpress latest.tar.gz
sudo chown -R www-data: .
sudo mysql_secure_installation
sudo mysql -uroot -p
create database wordpress;
IDENTIFIED BY 后输入您自己的密码。GRANT ALL PRIVILEGES ON wordpress.* TO 'root'@'localhost' IDENTIFIED BY 'YOURPASSWORD';
重要提示:将上面的 YOURPASSWORD 更改为您的密码。
FLUSH PRIVILEGES;
exit
重新启动树莓派
sudo reboot
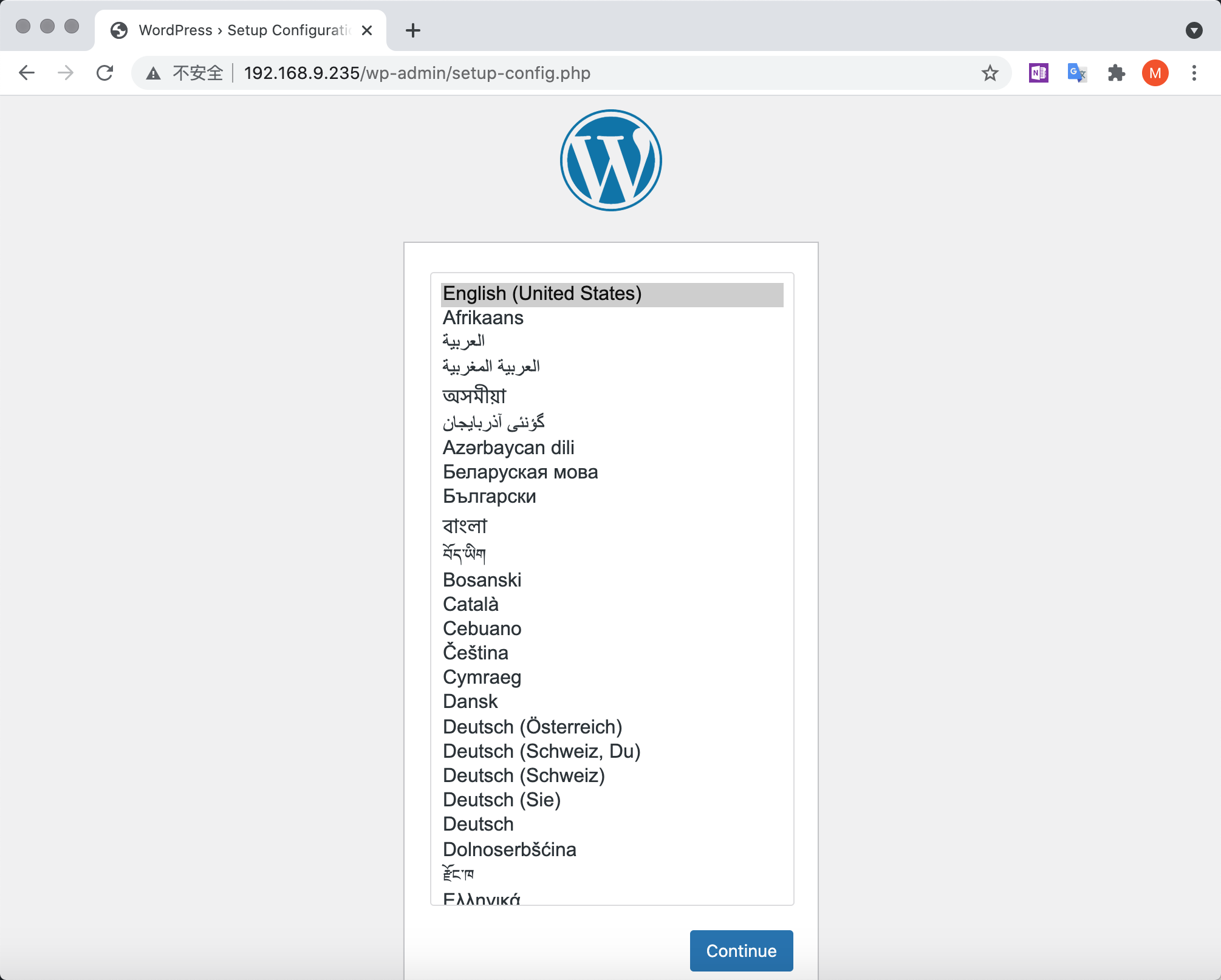
Continue 按钮。您将看到 WordPress 欢迎屏幕
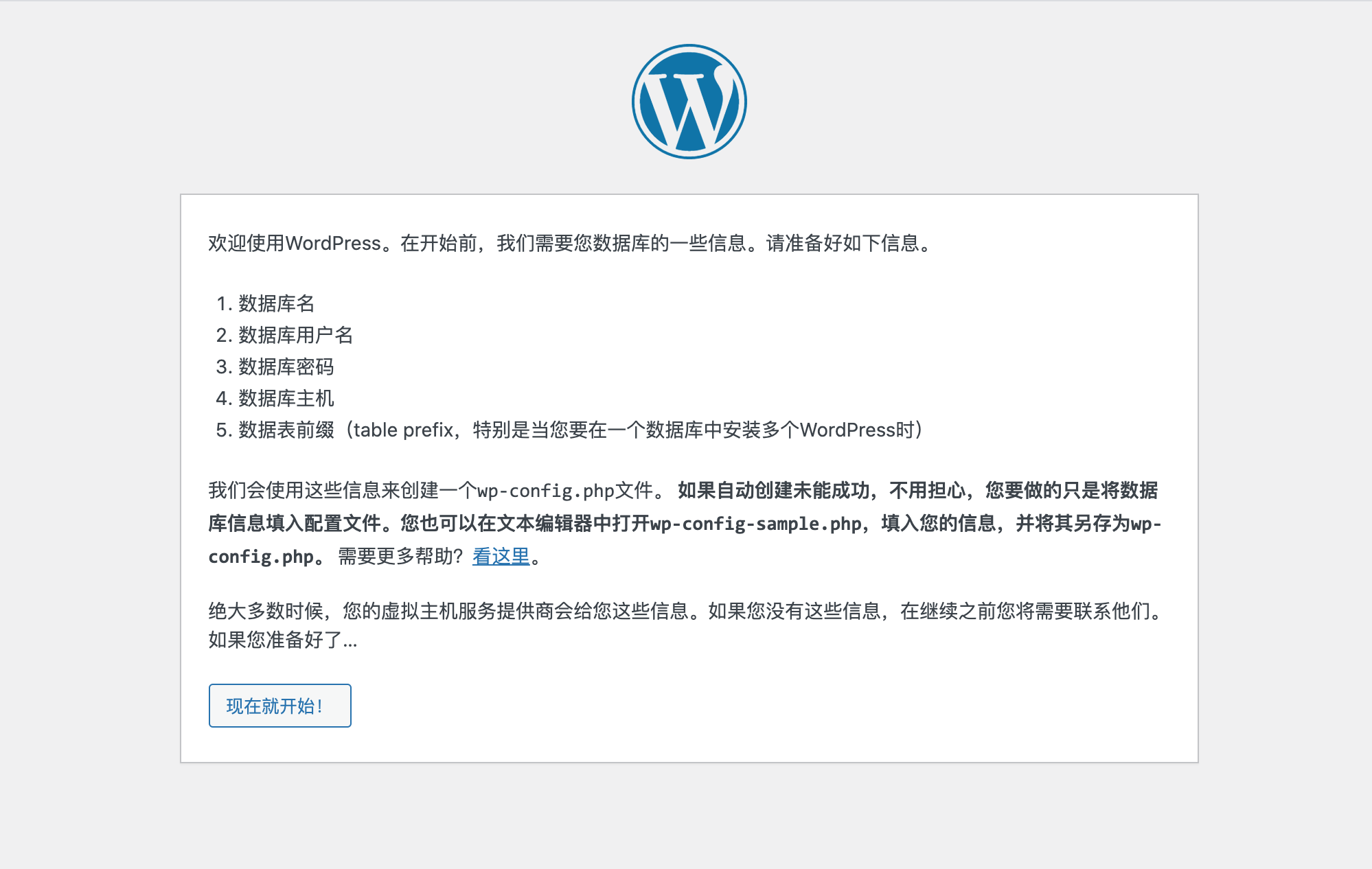
现在就开始! 按钮。Database Name: wordpress
User Name: root
Password: <YOUR PASSWORD>
Database Host: localhost
Table Prefix: wp_
提交 继续。运行安装程序按钮。现在你越来越近了!
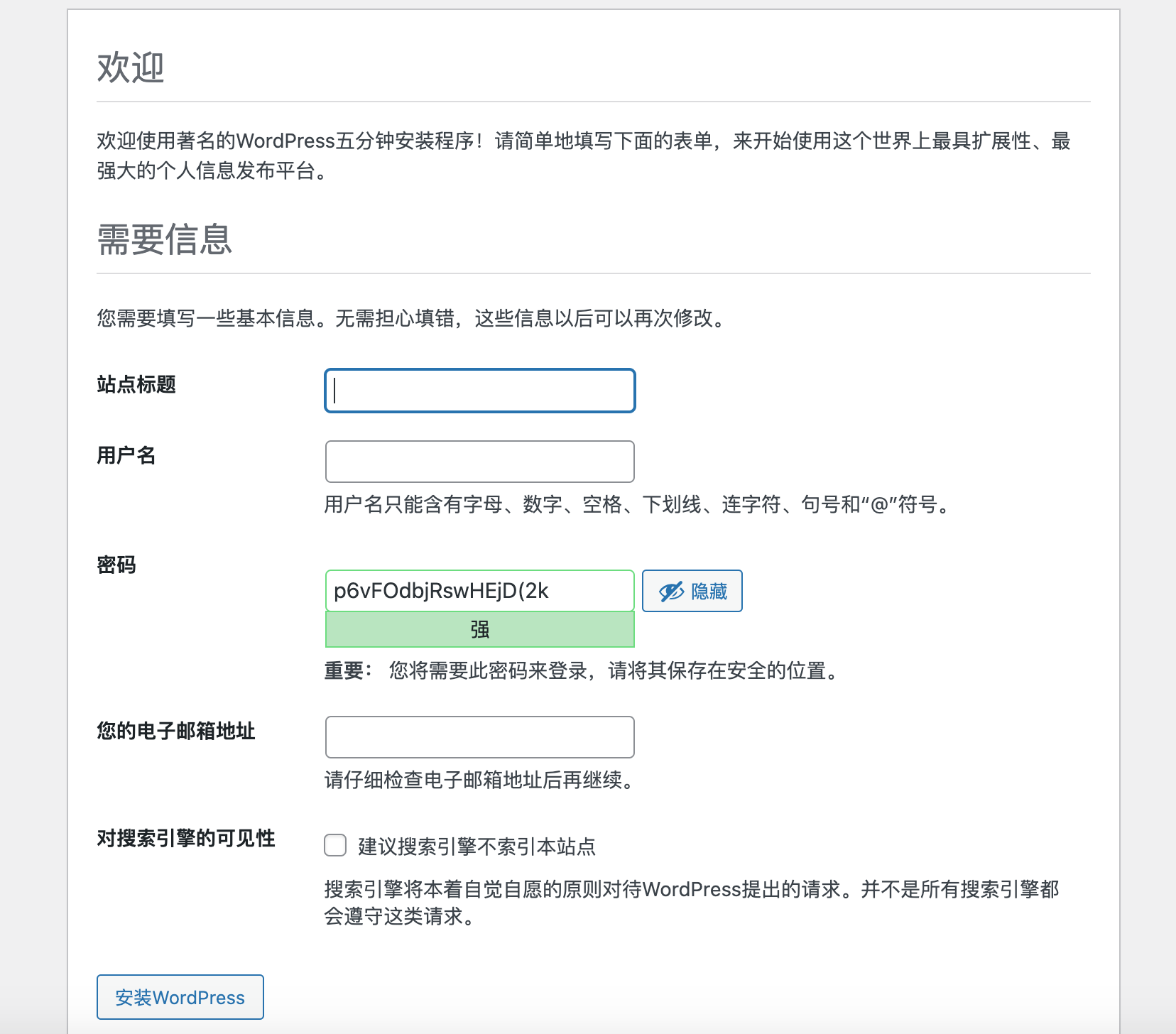
填写信息:为您的站点命名,创建用户名和密码,然后输入您的电子邮件地址。点击 安装 WordPress 按钮,然后使用您刚刚创建的帐户登录。
现在您已登录并设置了站点,您可以通过访问 http://localhost/wp-admin 来查看该网站。
登录管理后台:
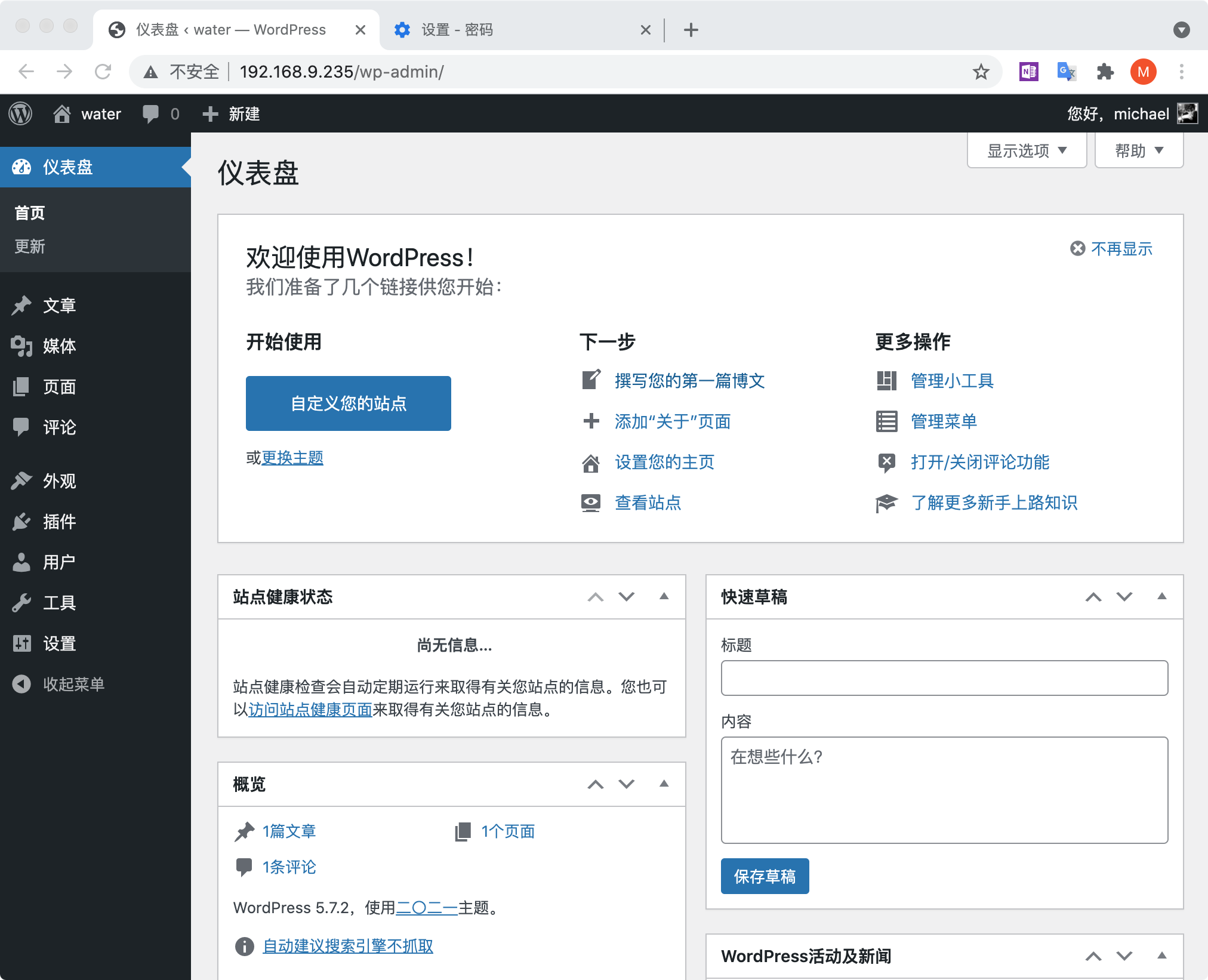
我们用cpolar将WordPress发布到公网前,通常需要做两件事:
您必须确保WordPress发布为相对URL。
您可以通过安装以下插件之一来完成此操作
本例中,我们安装Relative URL插件:
仪表盘–>插件–>安装插件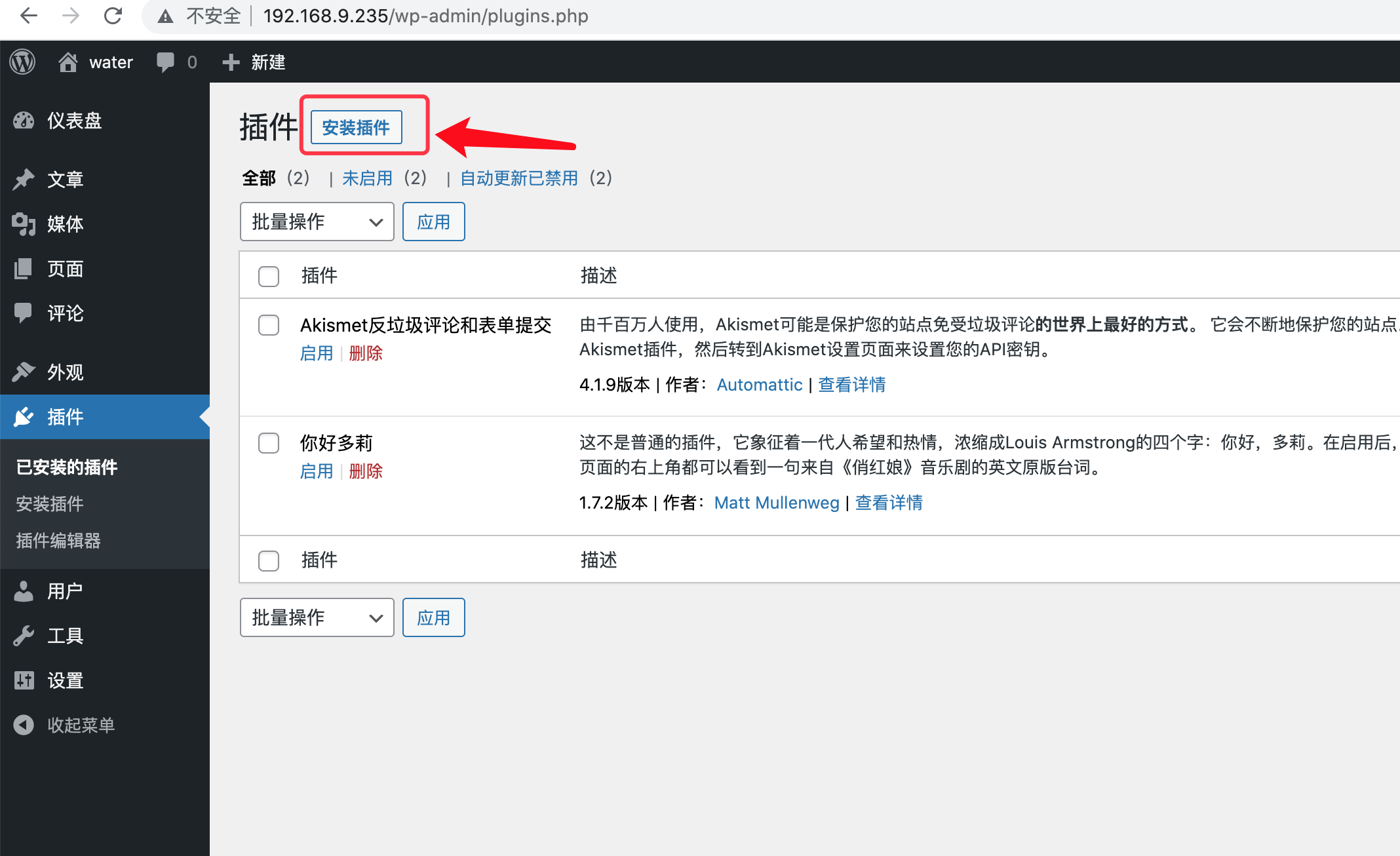
Relative URL 回车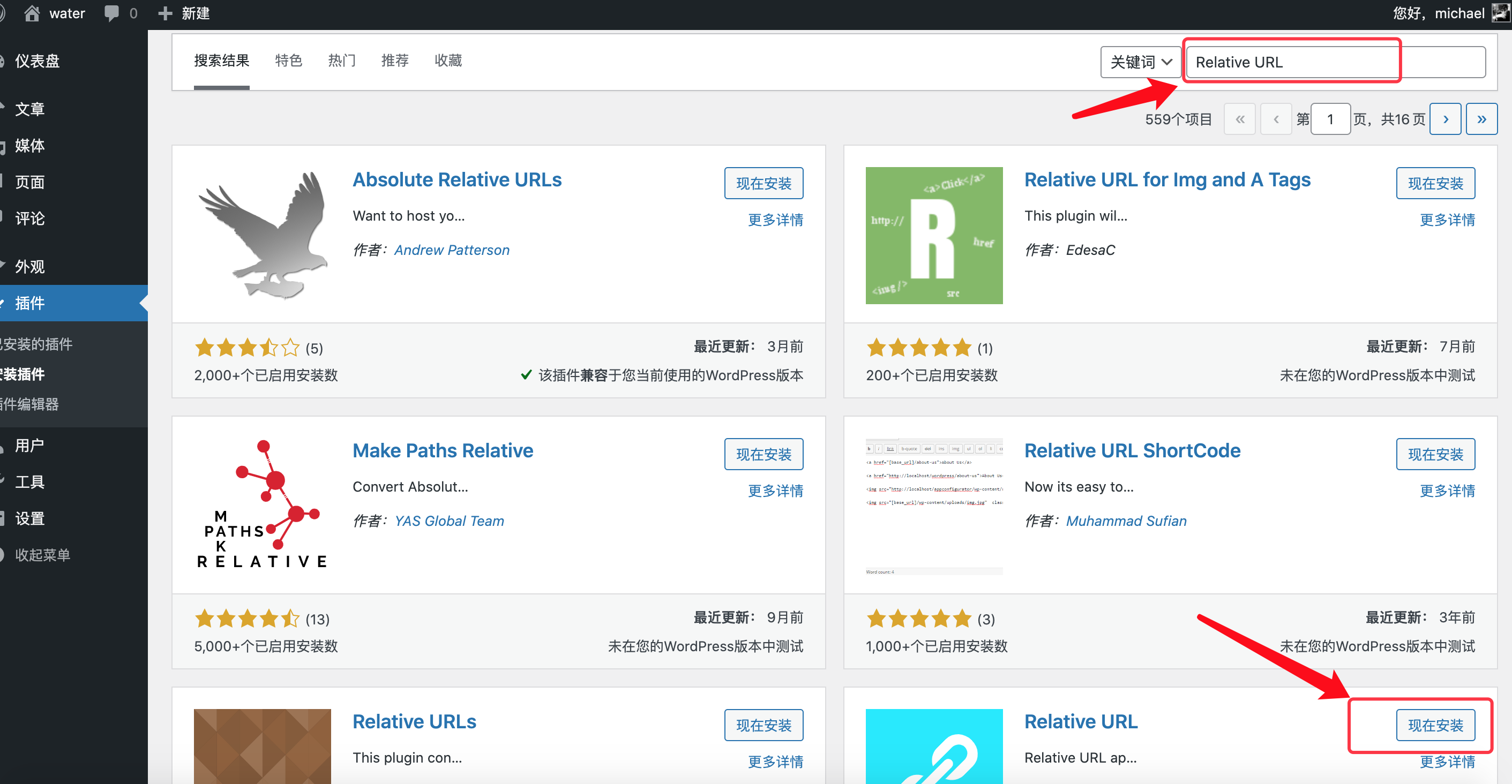
现在安装按钮启用按钮,激活插件。您必须确保Wordpress了解它是为了通过隧道主机名提供服务。 您可以通过修改wp-config.php来配置Wordpress以包含以下行:
define('WP_SITEURL', 'http://' . $_SERVER['HTTP_HOST']);
define('WP_HOME', 'http://' . $_SERVER['HTTP_HOST']);
CodeCopy
sudo nano /var/www/html/wp-config.php
ShellCopy
配置好以后如图:
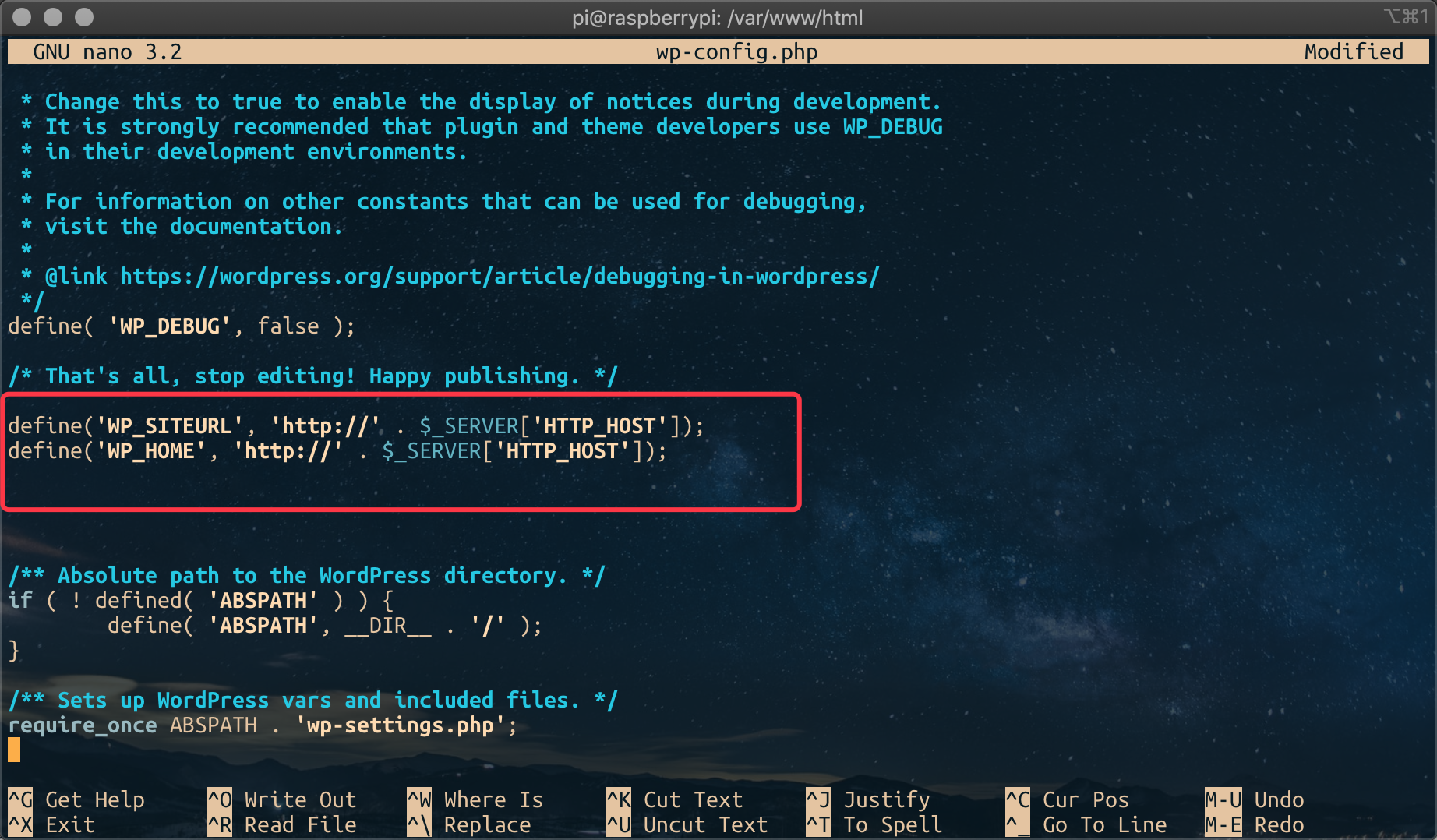
现在,我们的博客站点可以被公网正常访问啦!让我们看看效果:
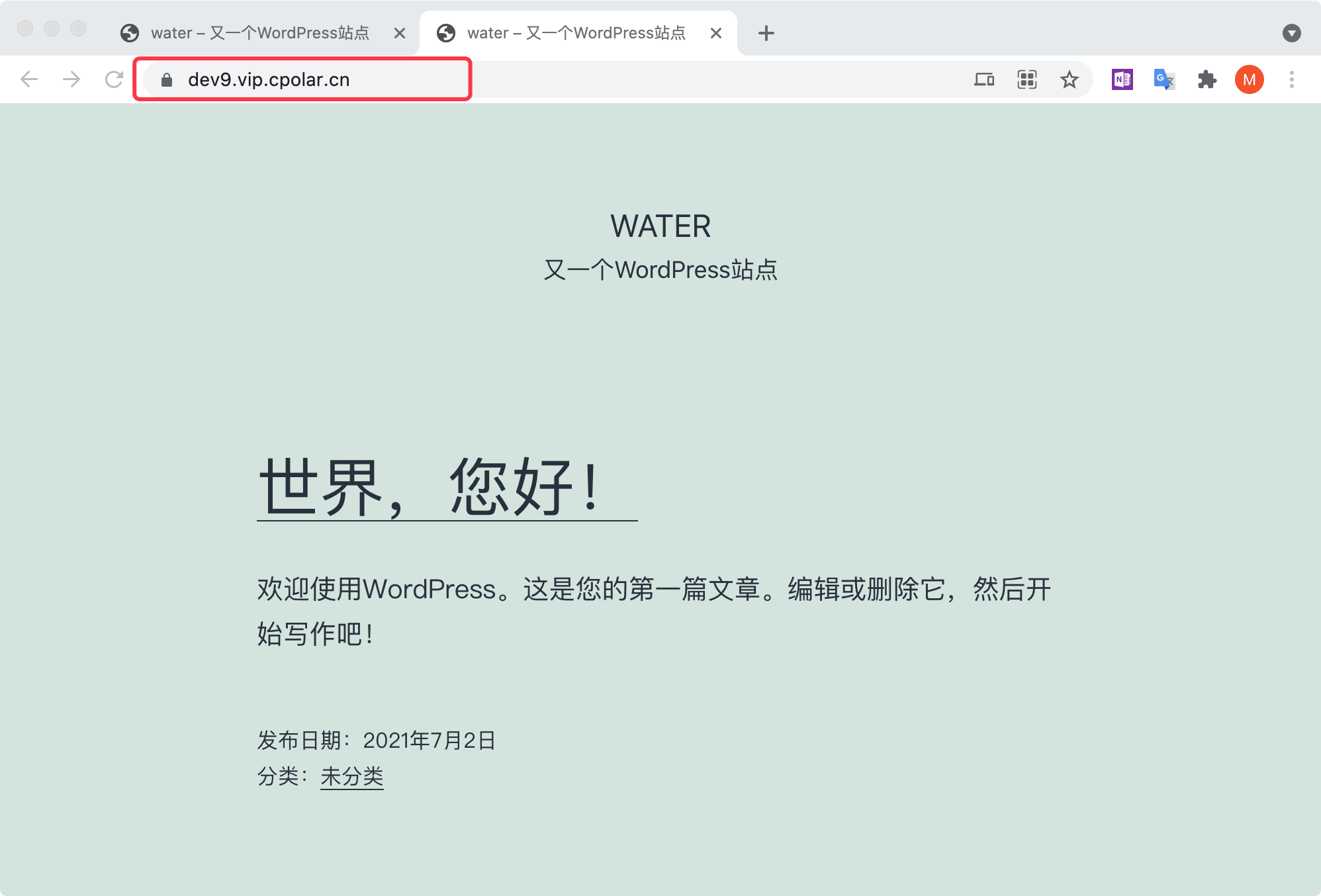
建议您更改永久链接设置以使您的 URL 更友好。
为此,请登录 WordPress 并转到仪表盘。
转到设置,然后转到固定链接。
选择文章名选项,然后单击保存更改。
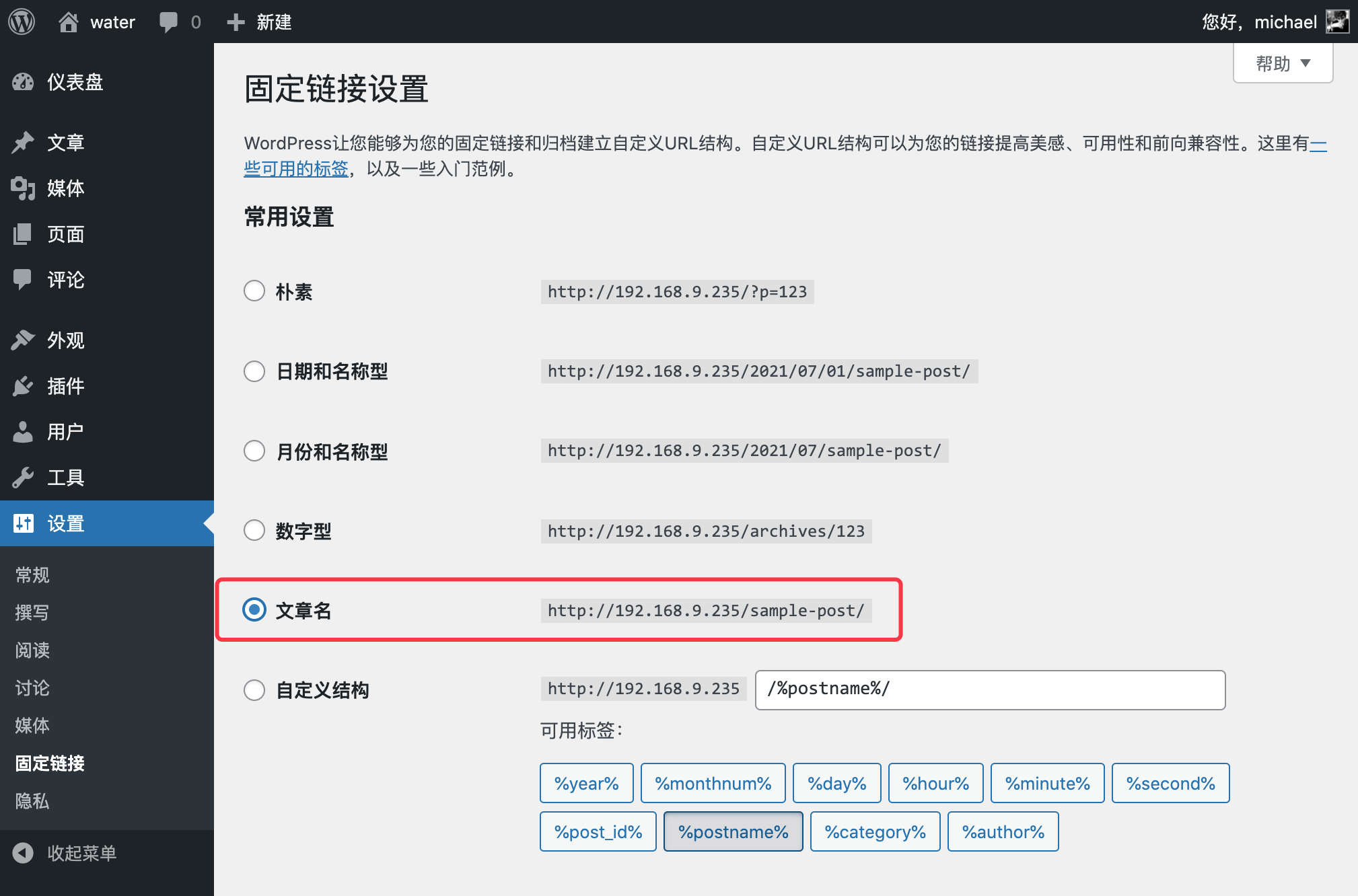
您需要启用 Apache 的重写模块:
sudo a2enmod rewrite
ShellCopy
您还需要告诉为该站点提供服务的虚拟主机允许覆盖请求。
sudo nano /etc/apache2/sites-available/000-default.conf
ShellCopy
<Directory "/var/www/html">
AllowOverride All
</Directory>
CodeCopy
<VirtualHost *:80> 中,如下所示:<VirtualHost *:80>
<Directory "/var/www/html">
AllowOverride All
</Directory>
...
CodeCopy
sudo service apache2 restart
ShellCopy
WordPress 是非常可定制的。通过在页面顶部的 WordPress 横幅中单击您的站点名称(当您登录时),您将被带到仪表板。从那里,您可以更改主题、添加页面和帖子、编辑菜单、添加插件等等。这只是在 Raspberry Pi 的 Web 服务器上设置一些有趣的东西的品尝器。
下面,我们更换一个主题试试。
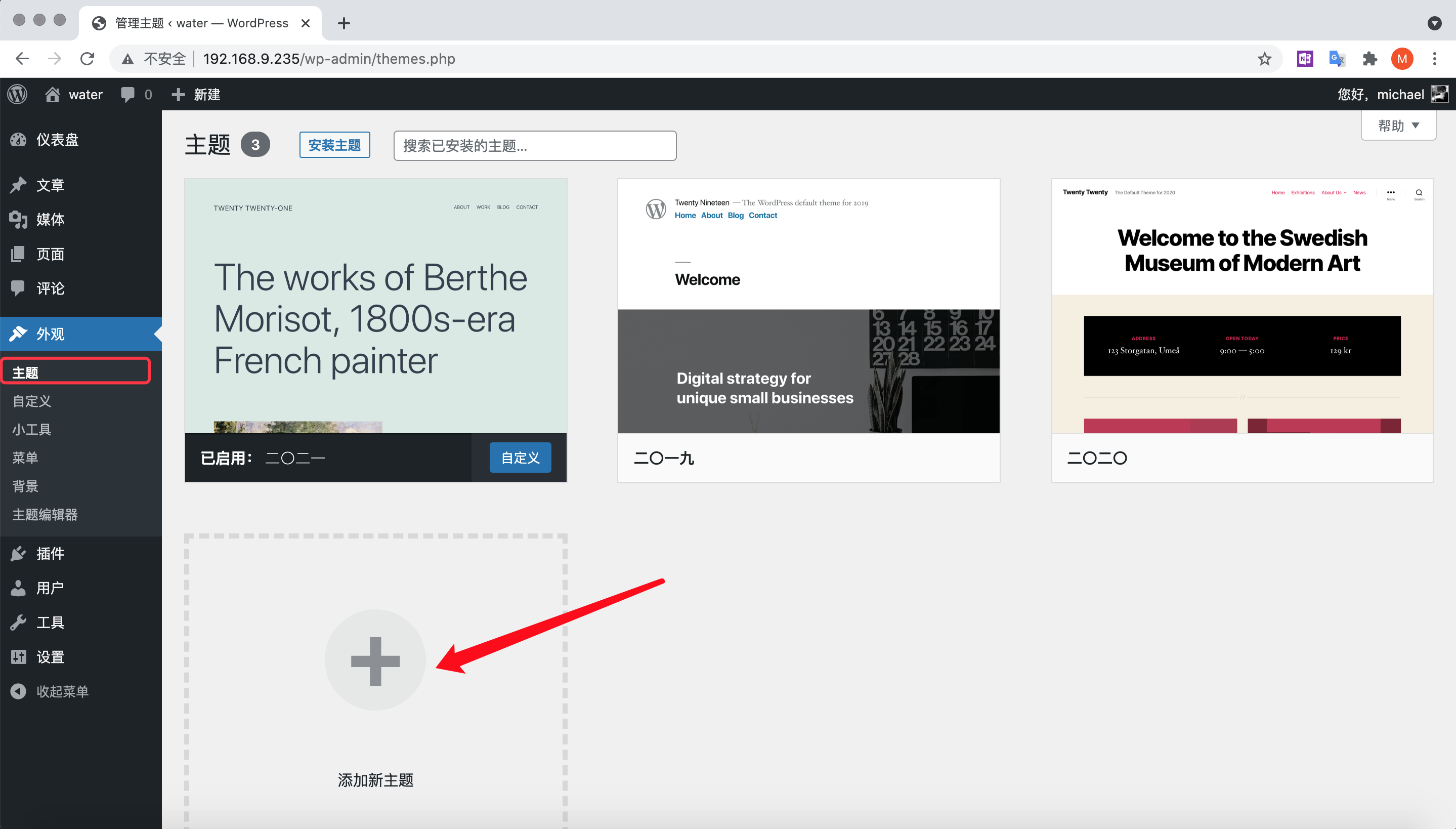
安装按钮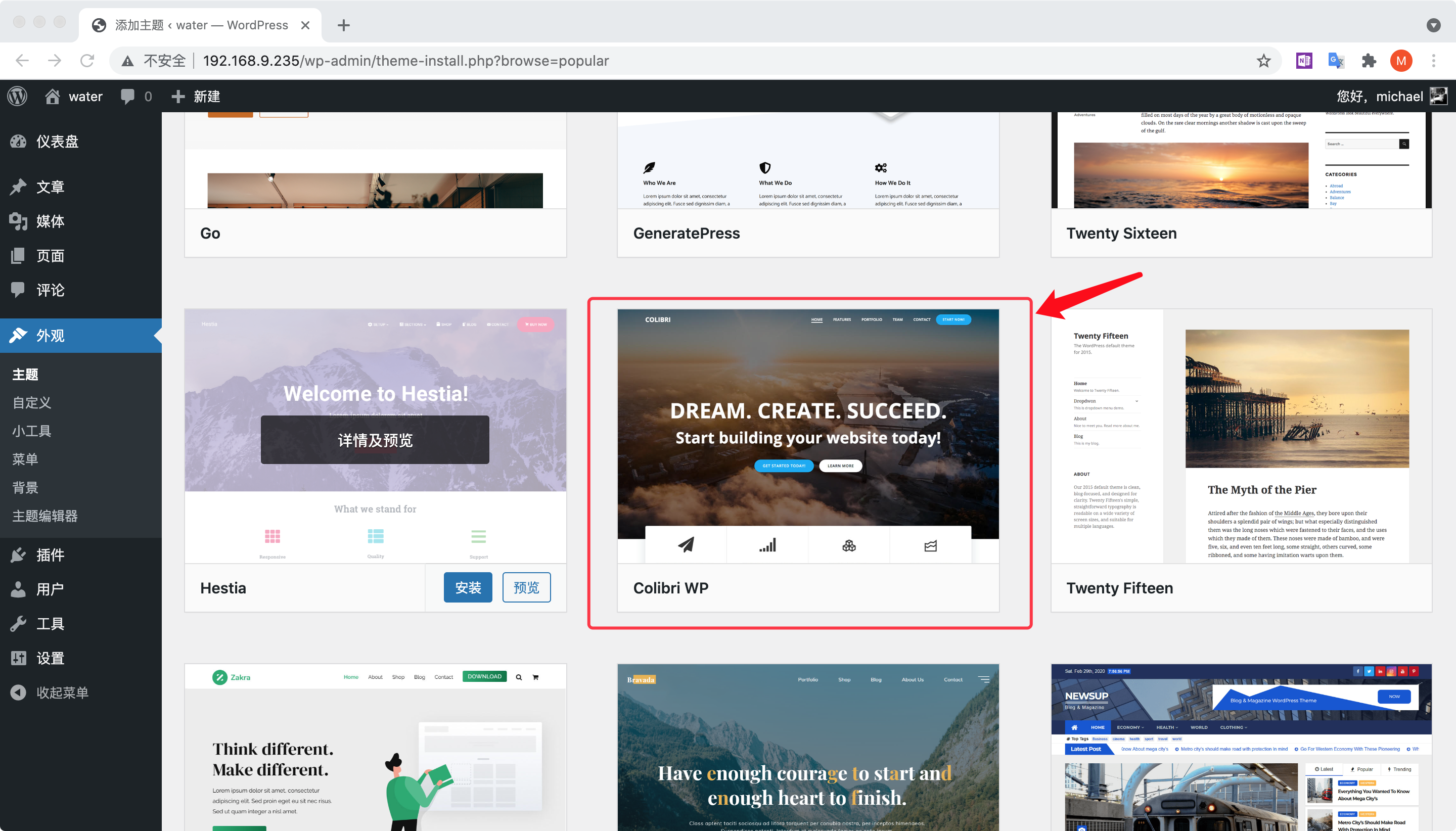
启用按钮。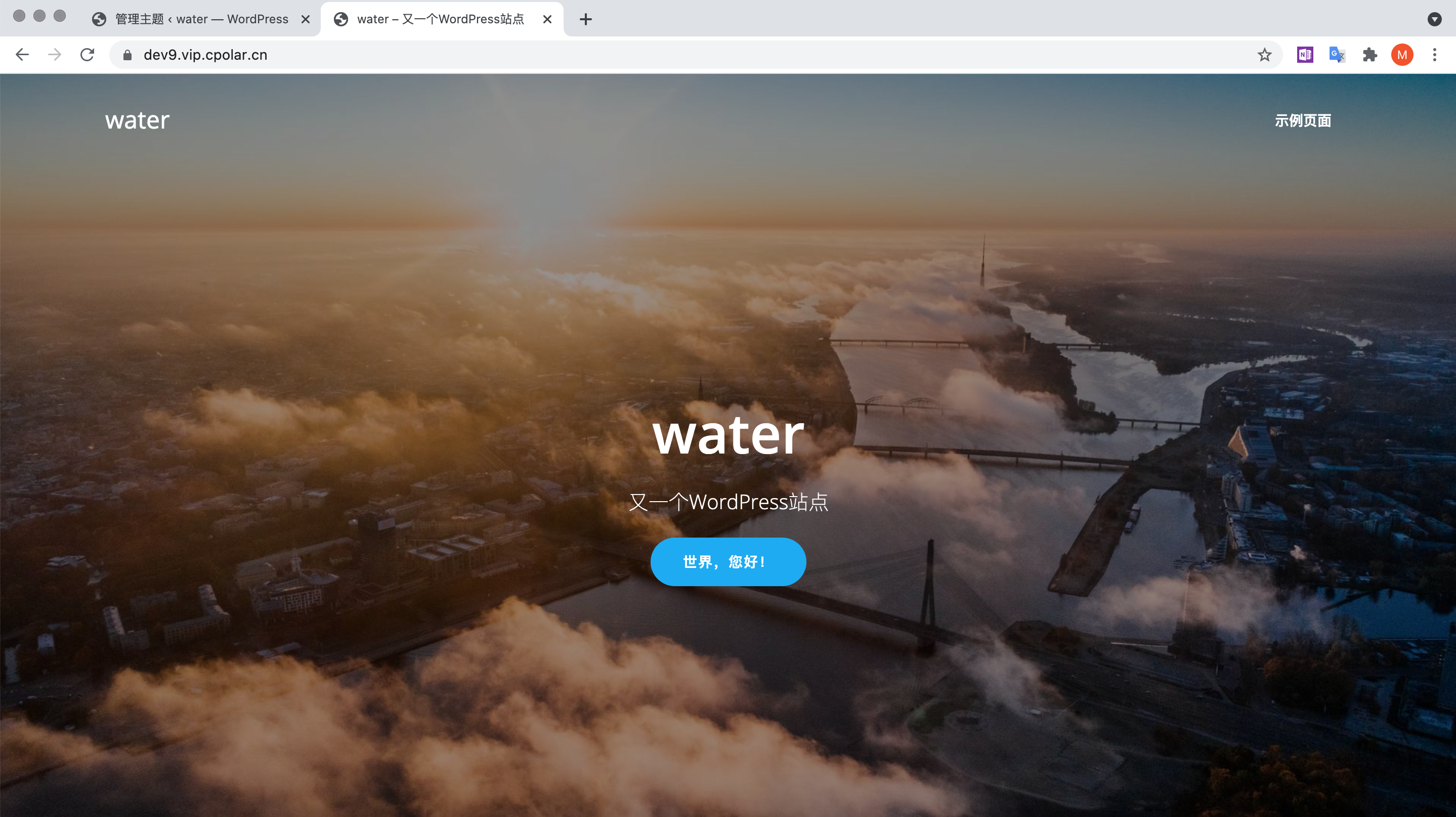
现在,您的站点已经建好了,您可以进一步体验更多的主题,慢慢探索吧。